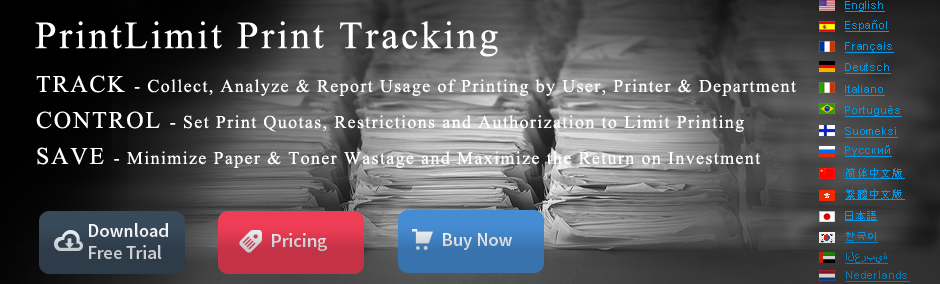Print Management Guide - Managing Printers and Print Servers
Update and Manage Printer Drivers
- Add drivers
for client computers running 32-bit
or 64-bit versions of Windows
- Update or
change printer drivers
- Remove printer drivers
Add drivers for client computers running 32-bit or 64-bit versions of Windows
|
Note |
|---|
| You can add printer drivers that are up to 2GB in size. You will not be able to back up printer drivers that are larger than 2GB. |
- Open Print Management.
- In the left pane, click Print Servers, click the applicable print server, and then click Printers.
- In the center pane, right-click the printer to which you want to add additional printer drivers, and then click Manage Sharing.
- Click Additional Drivers. The Additional Drivers dialog box appears.
- Select the check box of
the processor architecture for
which you want to add drivers.
For example, if the print server is running an x64-based edition of Windows, select the x86 check box to install 32-bit version printer drivers for client computers running 32-bit versions of Windows.
- If the print server does
not already have the appropriate
printer drivers in its driver
store, Windows prompts you for
the location of the driver files.
Download and extract the appropriate
driver files, and then in the
dialog box that appears, specify
the path to the .inf file of
the driver.
Note
You might not be able to extract some printer drivers without installing them. If this is the case, log on to a client computer that uses the same processor architecture as the printer drivers that you want to add to the print server, and install those printer drivers. Then use Print Management from the client computer to connect to the print server, and add the additional drivers from the Additional Drivers dialog box. Windows automatically uploads the drivers from the client computer to the print server.
Update or change printer drivers
|
Note |
|---|
| When installing
printer drivers that
are provided by the
device manufacturer,
follow the instructions
provided with the printer
driver instead of using
this procedure.
|
- Open Print Management.
- In the left pane, click Print Servers, click the applicable print server, and then click Printers.
- In the center pane, right-click the printer with the driver that you want to change or update, and then click Properties.
- Click the Advanced tab.
- Select a new driver from the Driver box, or click New Driver to install a new printer driver.
Remove printer drivers
When removing printer drivers, you have the option to delete only the printer driver or remove the entire printer-driver package. If you delete the printer driver, Windows uninstalls the printer driver, but leaves the printer-driver package in the driver store to allow you to reinstall the driver at some point. If you remove the printer-driver package, Windows removes the package from the driver store, completely removing the printer driver from the computer.
To remove printer drivers from a server, use the following procedure:
To remove printer drivers- Open Print Management.
- In the left pane, click Print Servers, click the applicable print server, and then click Printers.
- In the center pane, right-click those printers that use the driver that you want to delete, or change the driver that is used by each printer to another driver.
- In the left pane, click Print Servers, click the applicable print server, and then click Drivers.
- In the center pane, right-click
the driver and do one of the
following:
- To
delete only the installed
driver files, click Delete.
To remove the driver package from the driver store, completely removing the driver from the computer, click Remove Driver Package.
- To
delete only the installed
driver files, click Delete.
Control Printer Driver Installation Security
The following sections provide information about how to allow users who are not members of the local Administrators group to connect to a print server and install printer drivers that are hosted by the server:
- Installing
printer-driver packages on the print
server
- Using Group
Policy to deploy printer connections
to users or computers
- Using Group Policy to modify printer driver security settings
Installing printer-driver packages on the print server
To use printer-driver packages, on a print server that is running Windows Server 2008 R2 or Windows 7, download and install the appropriate printer-driver packages from the printer vendor.
|
Note |
|---|
| You can also download and install printer-driver packages from a print server to client computers that are running Windows Server 2003, Windows XP, and Windows 2000. However, the client computers do not check the driver's digital signature or install all components of the driver into the driver store because the client operating system does not support these features. |
Using Group Policy to deploy printer connections to users or computers
Using Group Policy to modify printer driver security settings
Carefully evaluate your users' printing needs before limiting which print servers they can connect to. If users occasionally need to connect to shared printers in a branch office or another department, make sure to include those printer servers on the list (if you trust the printer drivers that are installed on the servers).
You can also use the Point and Print Restrictions setting to disable warning prompts entirely, although this setting disables the enhanced printer driver installation security of Windows 7 and Windows Server 2008 R2 for these users.
|
Note |
|---|
| The following procedure
assumes that you are
using the version of
the Group Policy Management
Console (GPMC) that
is included with Windows
Server 2008 R2.
To install GPMC on Windows
Server 2008 R2,
use the Add Features
Wizard of Server Manager.
If you are using a different
version of GPMC, the
steps might vary slightly.
|
- Open the Group Policy Management Console (GPMC).
- In the GPMC console tree, navigate to the domain or organizational unit (OU) that stores the user accounts for which you want to modify printer driver security settings.
- Right-click the appropriate domain or OU, click Create a GPO in this domain, and Link it here, type a name for the new GPO, and then click OK.
- Right-click the GPO that you created and then click Edit.
- In the Group Policy Management Editor window, click Computer Configuration, click Policies, click Administrative Templates, and then click Printers.
- Right-click Point and Print
Restrictions, and then click
Edit.
Note
The Point and Print Restrictions setting can also be found under User Configuration\Policies\Administrative Templates\Control Panel\Printers. This policy is ignored by Windows 7 and Windows Server 2008 R2, but is enforced by earlier editions of the operation system including versions Windows XP with SP1, Windows Server 2003 with SP1, and Windows Server 2008. We recommend that you change this policy setting in both locations so that all down-level clients have a consistent experience.
- In the Point and Print Restrictions dialog box, click Enabled.
- Select the Users can only point and print to these servers check box if it is not already selected.
- In the text box, type the fully qualified server names to which you want to allow users to connect. Separate each name with a semi-colon.
- In the When installing drivers for a new connection box, choose Do not show warning or elevation prompt.
- In the When updating drivers for an existing connection box, choose Show warning only.
- Click OK.
Note
To disable driver installation warning messages and elevation prompts on computers that are running Windows 7 and Windows Server 2008 R2, in the Point and Print Restrictions dialog box, click Disabled, and then click OK. This setting disables the enhanced printer driver installation security of Windows 7 and Windows Server 2008 R2.
Create a New Printer Filter
Two default filters are provided with Print Management. For each filter that you create, you have the option to set up an e-mail notification or to run a script when the conditions of the filter are met.
|
Note |
|---|
| The print server role
must be installed and you
must be a member of the
Administrators group to
perform this
|
- Open Print Management.
- Right-click the Custom Filters folder, and then click Add New Printer Filter. This will start the New Printer Filter Wizard.
- On the Printer Filter Name and Description wizard page, type a name for the printer filter. The name will appear in the Custom Printer Filters folder in the Print Management tree.
- In Description, type an optional description.
- To display the number of printers that satisfy the conditions of a filter, select the Display the total number of printers next to the name of the printer filter check box.
- Click Next.
- On the Define a printer filter
wizard page, do the following:
- In the Field list, click
the print queue or printer status
characteristic.
- In the Condition list, click
the condition.
- In the Value box, type a
value.
- Continue adding criteria
until your filter is complete,
and then click Next.
- In the Field list, click
the print queue or printer status
characteristic.
- On the Set Notifications (Optional)
wizard page, do one or both of the
following:
- To set
an e-mail notification, select
the Send e-mail notification
check box, and type one or more
recipient and sender e-mail
addresses. An SMTP server must
be specified to route the message.
Use the format account@domain
and semicolons to separate multiple
accounts.
- To set
a script to run, select the
Run script check box, and then
type the path where the script
file is located. To add more
arguments, type them in Additional
arguments.
- To set
an e-mail notification, select
the Send e-mail notification
check box, and type one or more
recipient and sender e-mail
addresses. An SMTP server must
be specified to route the message.
Use the format account@domain
and semicolons to separate multiple
accounts.
- Click Finish.
Note
To set notifications on existing printer filters, right-click a filtered view, and then click Set Notificatio
Setting Optional Notifications
For example, you can set up a view of all printers managed by a particular print server where the status does not equal Ready. Then, if a printer changes from the Ready status to another status, the administrator could receive a notification e-mail from Print Management.
In addition to setting notifications on a custom set of printers, you can set notifications on printer server objects. For example, if the server is offline, or the spooler goes down, an e-mail notification can be sent.
Script notifications are useful for resolving printer problems and troubleshooting. For example, you could automatically run a script to restart a spooler when printers go offline. You could also automatically run a script that prints a test page.
Scripts can be written in Visual Basic Script (.vbs) or any scripting language available on the computer. The script has to be on the computer with Print Management. The script should be running with your credentials and you need to have the permissions to do whatever it is that you want the script to do.
Create a New Driver Filter
|
Note |
|---|
| The Print Server role service must be installed and you must be a member of the Administrators group to perform this task. |
- Open Print Management.
- Right-click the Custom Filters folder, and then click Add New Driver Filter. This will start the New Driver Filter Wizard.
- On the Driver Filter Name and Description wizard page, type a name for the driver filter. The name will appear in the Custom Driver Filters folder in the Print Management tree.
- In Description, type an optional description.
- To display the number of printer drivers that satisfy the conditions of a filter, select the Display the total number of items next to the name of the filter check box.
- Click Next.
- On the Define a filter wizard
page, do the following:
- In the Field list, click
the driver characteristic.
- In the Condition list, click
the condition.
- In the Value box, type a
value.
- Continue adding criteria
until your filter is complete,
and then click Next.
- In the Field list, click
the driver characteristic.
- On the Set Notifications (Optional)
wizard page, do one or both of the
following:
- To set
an e-mail notification, select
the Send e-mail notification
check box, and type one or more
recipient and sender e-mail
addresses. An SMTP server must
be specified to route the message.
Use the format account@domain
and semicolons to separate multiple
accounts.
- To set
a script to run, select the
Run script check box, and then
type the path where the script
file is located. To add more
arguments, type them in Additional
arguments.
- To set
an e-mail notification, select
the Send e-mail notification
check box, and type one or more
recipient and sender e-mail
addresses. An SMTP server must
be specified to route the message.
Use the format account@domain
and semicolons to separate multiple
accounts.
- Click Finish.
Note
To set notifications on existing driver filters, right-click a filtered view, and then click Set Notifications.
Setting Optional Notifications
Script notifications are useful for resolving driver problems and troubleshooting.
View Extended Features for Your Printer
- Open Print Management.
- In the left pane, click
Print Servers, click the applicable
print server, right-click Printers,
and then click Show Extended
View.
Note
To display or hide columns in extended view, select a printer. On the Jobs tab, right-click the column heading row, and then click the name of the column that you want to display or hide.
Add and Manage Ports
- Open Print Management.
- In the left pane, click Print Servers, click the applicable print server, and then click Ports.
- To add a new port, click Add Ports. In the Printer Ports dialog box, select an available port type, click New Port, type a name for the port, and then click OK.
- To add a new port type, click Add Ports. In the Printer Ports dialog box, type the folder path where the printer driver software INF file is located, and then click OK.
- To manage an existing port, click Manage Ports.
In the Printer Server Properties dialog box, select
the port and do the following:
- To delete a port, select the port, click
Delete Port, and then click OK.
- To configure a port, select the port, click Configure Port, enter a value in seconds for the transmission timeout retry interval, and then click OK.
- To delete a port, select the port, click
Delete Port, and then click OK.
Manage Forms
- Open Print Management.
- In the left pane, click Print Servers, click the applicable print server, right-click Forms, and then click Manage Forms.
- In the Printer Server Properties dialog box,
do the following:
- To create a new form, select an existing
form, select the Create a new form check box,
change the printer measurement units, paper
size, and printer area margins as needed, click
Save Form, and then click OK.
- To delete a form, select the form, click
Delete, and then click OK.
- To create a new form, select an existing
form, select the Create a new form check box,
change the printer measurement units, paper
size, and printer area margins as needed, click
Save Form, and then click OK.
Set Permissions for Print Servers
- Print documents
- Manage printers
- Manage documents
- View details about the print server
- Manage the print server
- Use special permissions or advanced settings
- Open Print Management.
- In the left pane, click Print Servers, right-click the applicable print server and then click Properties.
- On the Security tab, under Group or users names, click a user or group for which you want to set permissions.
- Under Permissions for <user or group name>, select the Allow or Deny check boxes for the permissions listed as needed.
- To edit Special permissions, click Advanced.
- On the Permissions tab, click a user group, and then click Edit.
- In the Permission Entry dialog box, select the Allow or Deny check boxes for the permissions that you want to edit.