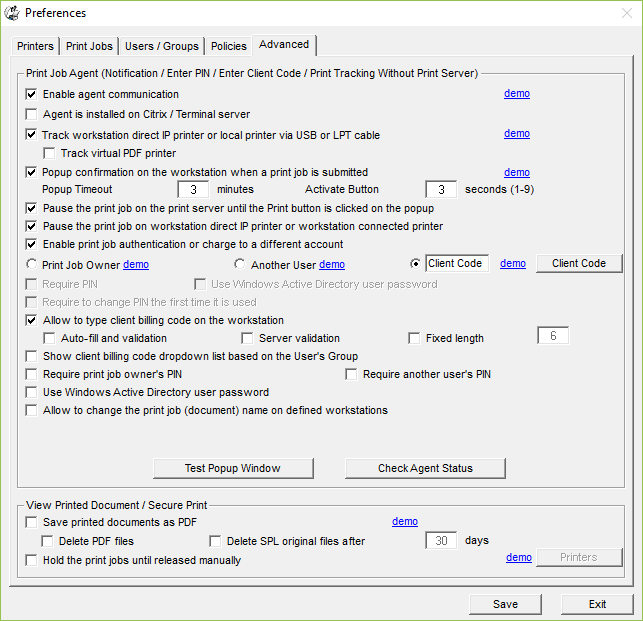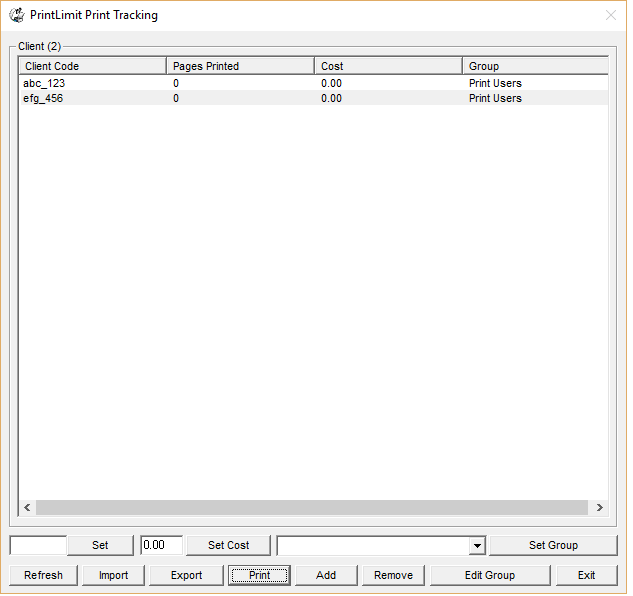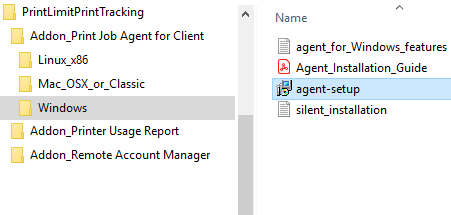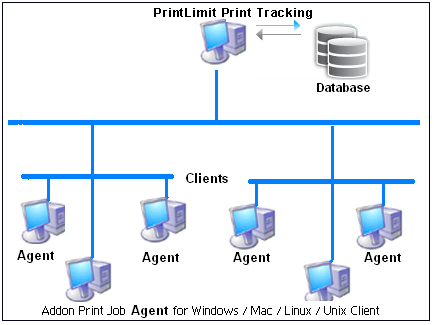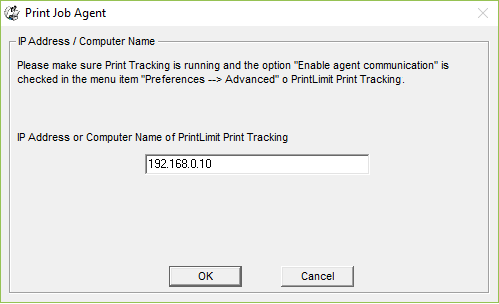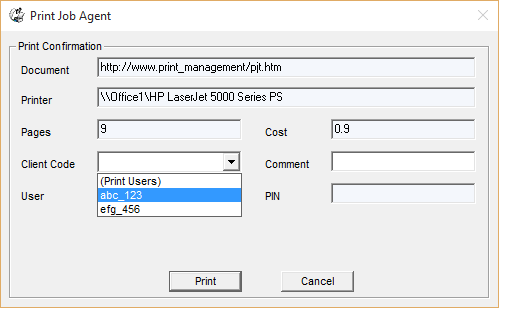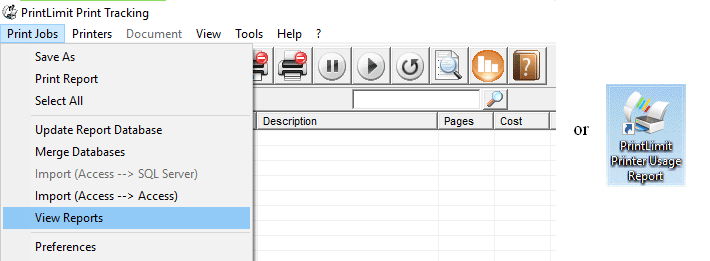Online Demo - Assign Project Code/Client Code/Job Code to a Print Job
| You want to enter
project code/client code/job code before the print jobs
print to charge back printing costs to
your clients. Step 1. In PrintLimit Print Tracking menu item "Preferences --> Advanced," select the following options:
Step 2. Click Billing Code button to add client billing code. The billing codes can be exported to an MS Excel CSV file or import from an MS Excel CSV file ((Example).
Step 3. Install Addon_Print Job Agent on the client computer (Windows, Mac OSX/Classic, or Linux client computer) that require to enter the client code before the print jobs print. For example, to install Print Job Agent on Windows clients, copy "agent-setup.exe" to the client computer, double-click "agent-setup.exe" to install the agent.
Step 4. Click Start -> All Programs -> PrintLimit -> Print Job Agent to run the agent. Enter the computer name or the IP Address of the computer (For example 192.168.0.10) that has PrintLimit Print Tracking installed.
Step 5. When users print, they can either select a client code from a dropdown list or type a client code. If you don't allow the user to create new client code from the popup, select "auto-fill and validation" in PrintLimit Print Tracking Preferences -> Advanced.
Step 6. Click PrintLimit Print Tracking menu Print Jobs -> View Report or double-click the shortcut "Printer Usage Report" on the desktop to run Printer Usage Report, then connect to the default database C:\Program Files (x86)\PrintLimit\PrintLimit Print Tracking\PrintSaver.mdb to create report by client (For example, Printed Jobs/Cost Summary by Client).
Tip: 1. Print Job Agent runs automatically when users log into the computer. 2. Print Job Agent can be automatically installed with Windows Group Policy. |