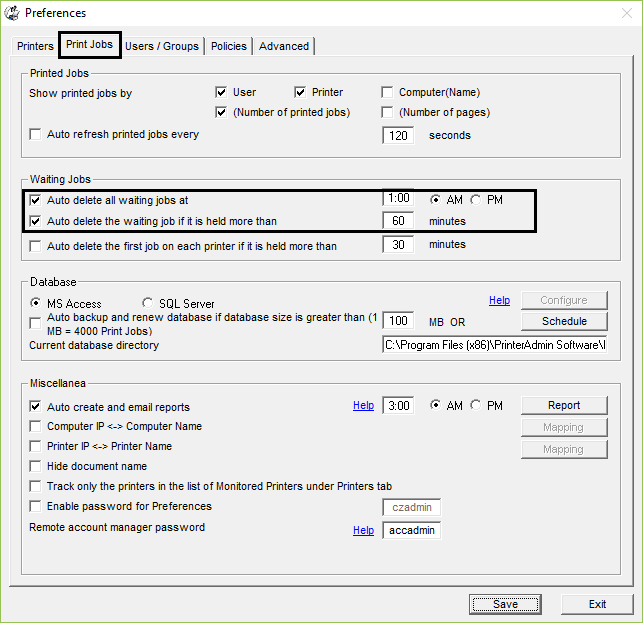Online Demo - Secure Printing with Addon Print Release Station
Add-on Print Release Station that can pause the print jobs for secure printing. When users print from their computers, the print job is paused by Print Release Station. If Print Release Station is installed on an administrator's computer, the administrator can approve the print job. If Print Release Station is installed on a computer next to the printers, the users can authenticate through PIN / ID card to release the print jobs from that computer, then take the document right away.
1. Users print documents from their
computers to a physical printer.
2. Documents are stored on
the print server.
3. Users can authenticate through PIN or
ID card at the Print Release Station next to that physical
printer.
4. Users can retrieve
jobs when they need them.
It provides you easy with print control and has administrator mode and user mode.
* The print jobs can be released in administrator mode by a "super user".
* The print jobs can be released by users with Windows AD username / password or the account / PIN defined in PrintLimit Print Tracking Preference --> Users / Groups.
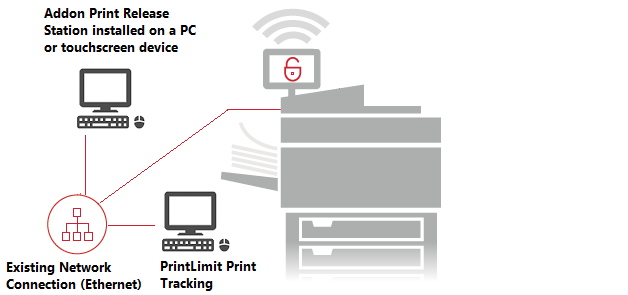
* The print jobs can be released by any ID card. Users can link their card to their Windows AD account by themselves.
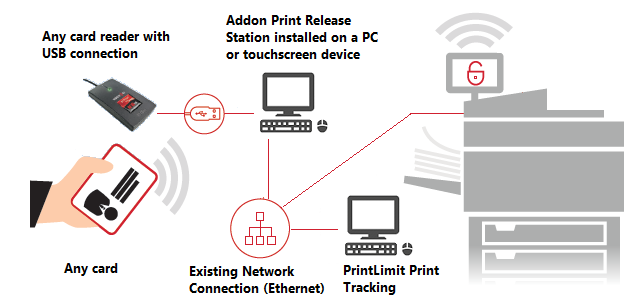
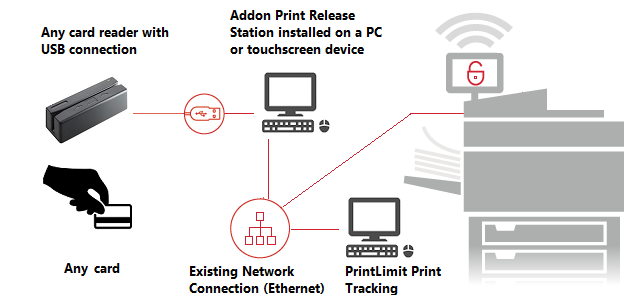
* Works with any printer brands and models.
* Works with any card readers: smart card readers, proximity card readers, magnetic stripe readers, and barcode readers.
* Works with any card types: proximity and contactless cards, magnetic cards, and barcode cards.
In this demo, PrintLimit Print Tracking is installed on the Windows Print Server (for example \\PRINTSERVER).The print server has two shared printers: "Canon iR3225 PCL6" and "HP Color LaserJet 1600".
Step 1. In PrintLimit Print Tracking Preferences -> Printers, add the printer "Canon iR3225 PCL6" and "HP Color LaserJet 1600" to the list of monitored printers.

Step 2. In PrintLimit Print Tracking Preferences -> Advanced, select "Enable secure print with addon Print Release Station (PRS)", click the button "Printers", then click button "Refresh" to add these two printers to the list.
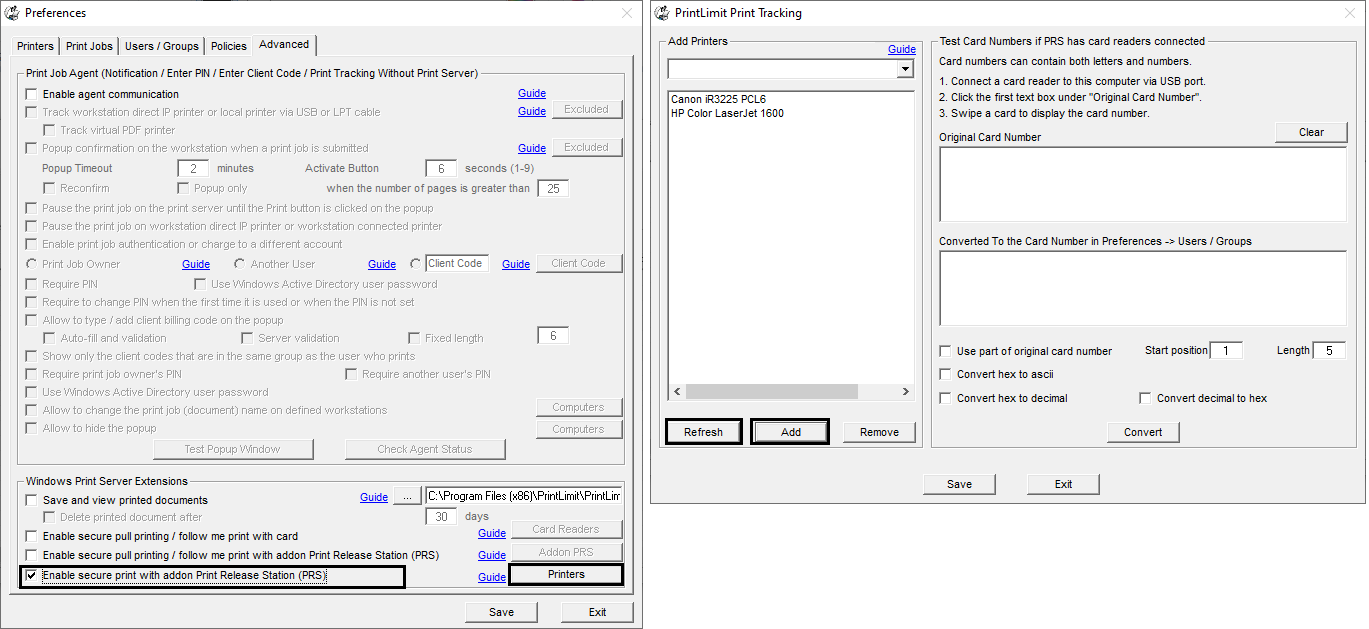
Step 3. On a PC or touchscreen device that is next to the physical printer "Canon iR3225 PCL6":
1. Add the network printer "\\PRINTSERVER\Canon iR3225 PCL6" in Windows "Devices and Printers".
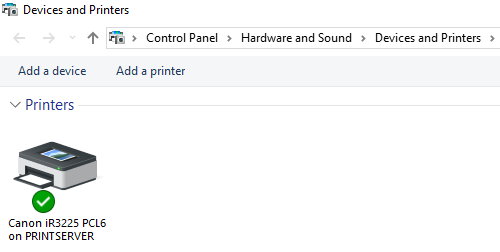
2. Install addon Print Release Station.
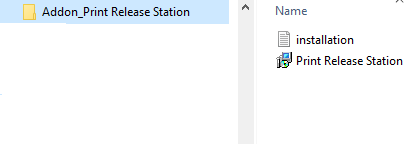
3. Run addon Print Release Station. In Preferences, enter the server name (for example PRINTSERVER), then click button "Connect". The printer \\PRINTSERVER\Canon iR3225 PCL6 is added to the list automatically. Click Save and exit.
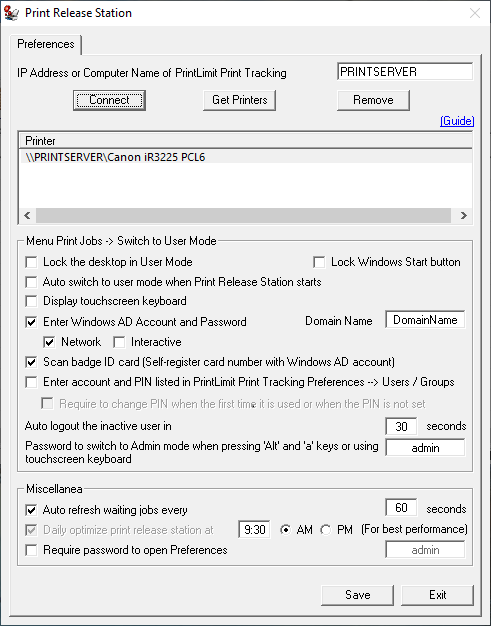
4. Print a document to test.
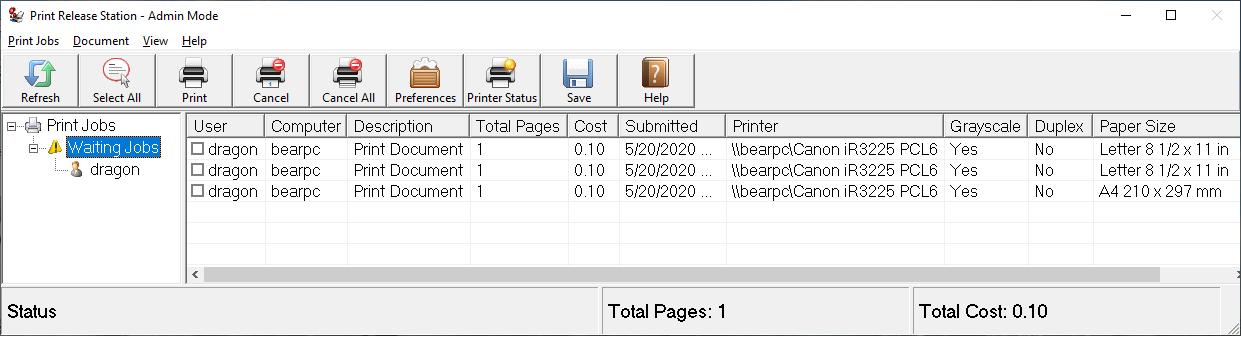

6. Users are required to enter their AD username and password or Swipe the card to show their print jobs.
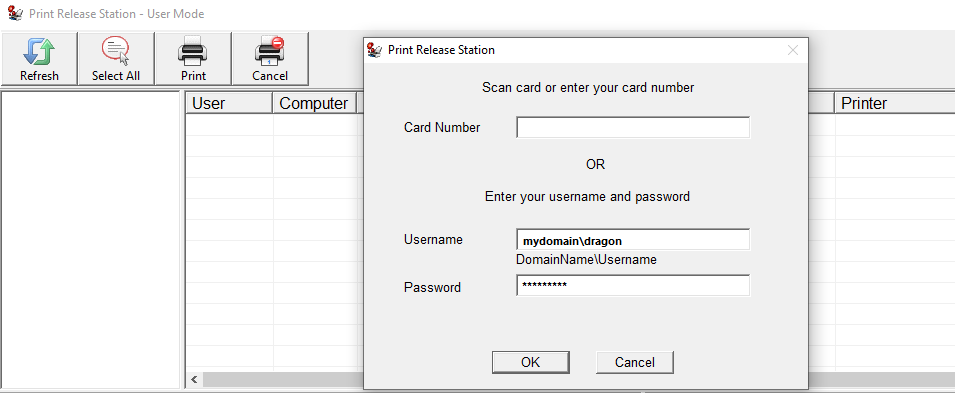
7. Users can release one or multiple print jobs to the printer "Canon iR3225 PCL6".
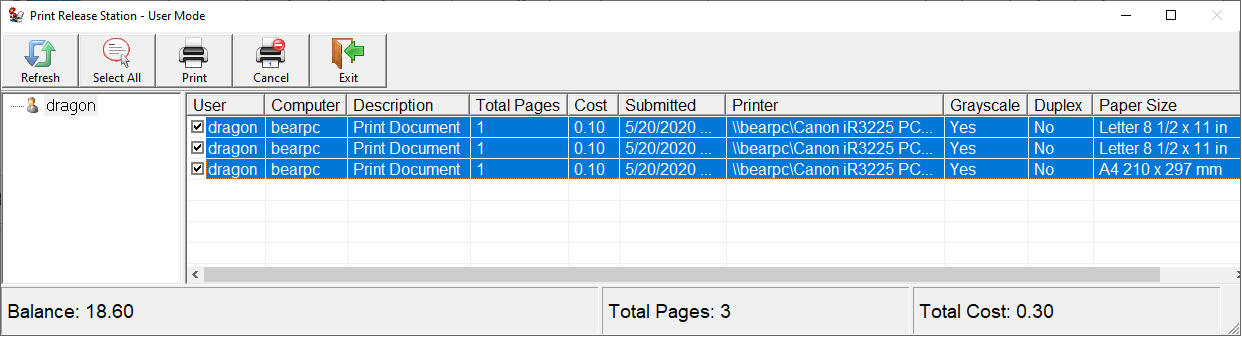
8. Repeat above 1-7 to install Print Release Station on a PC or touchscreen device that is next to the physical printer "HP Color LaserJet 1600".
Note: If the card number is not listed in PrintLimit Print Tracking Preferences -> Users / Groups, users are required to link their card number to their AD account.
1. Users swipe the card or enter the card number.
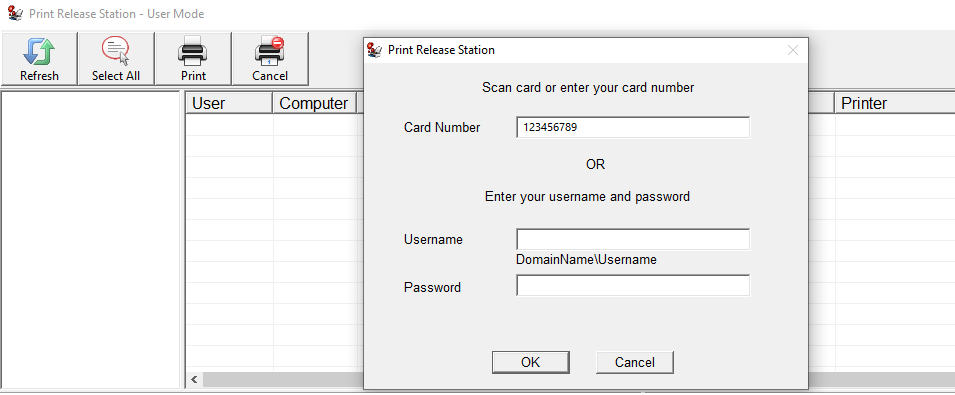
2. Users are asked to link the card number to their AD account.
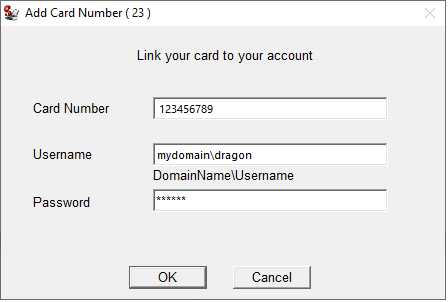
3. The card number is saved to the list of PrintLimit Print Tracking Preferences -> Users / Groups.
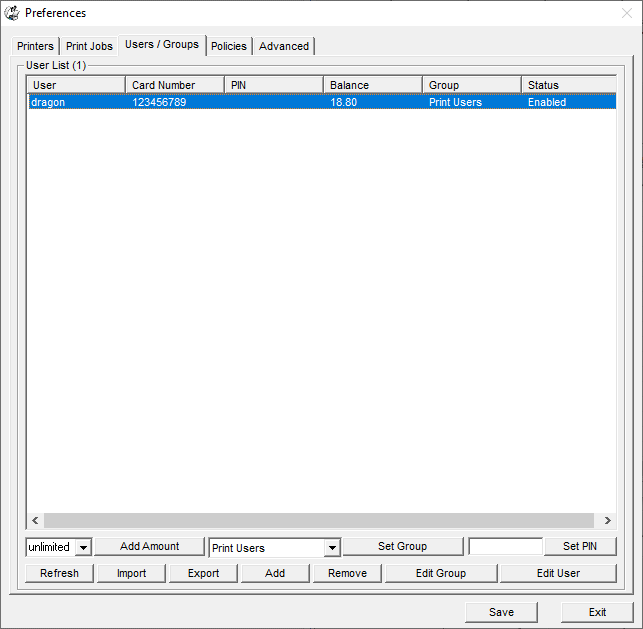
Step 4 (Optional). In PrintLimit Print Tracking Preferences ->Users / Groups, click button "Import", then click "Import File". import users and card numbers from a CSV file. Users can also link their cards to their Windows AD accounts and add the card number by themselves.
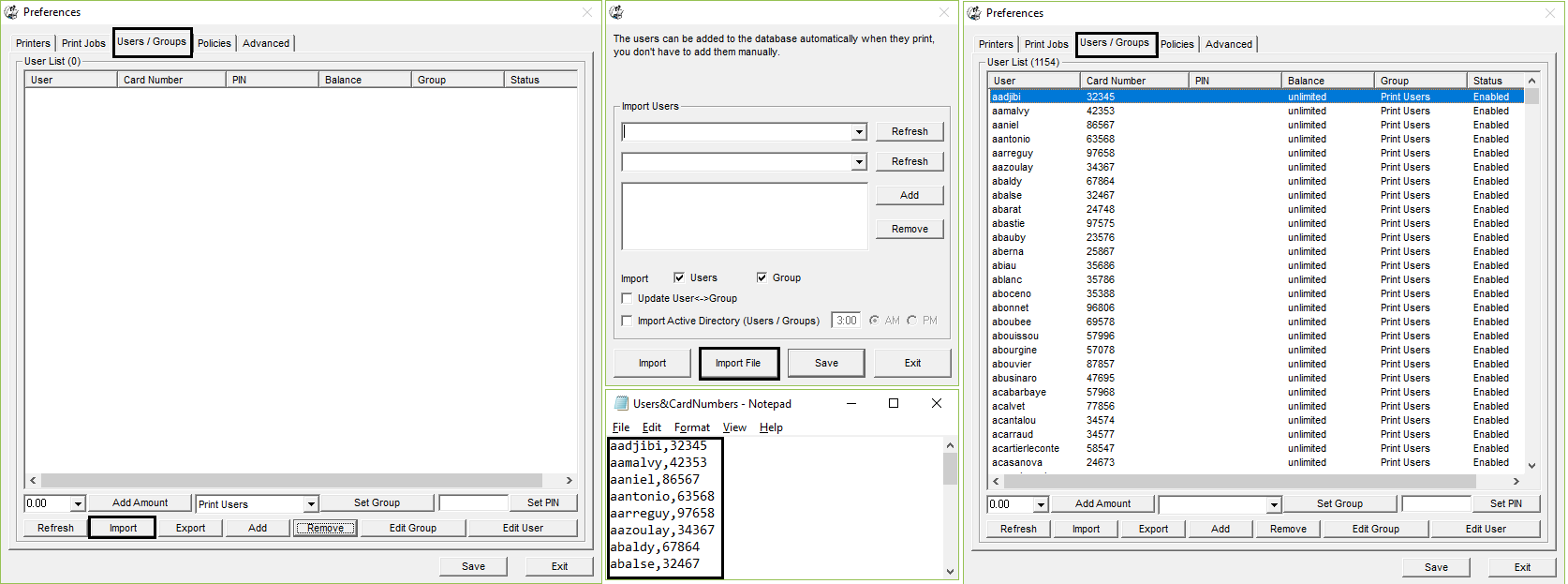
Step 5 (Optional). In Preferences -> Print Jobs, select "Auto delete all waiting jobs at defined time" and "Auto delete the waiting job if it is held more than x minutes".