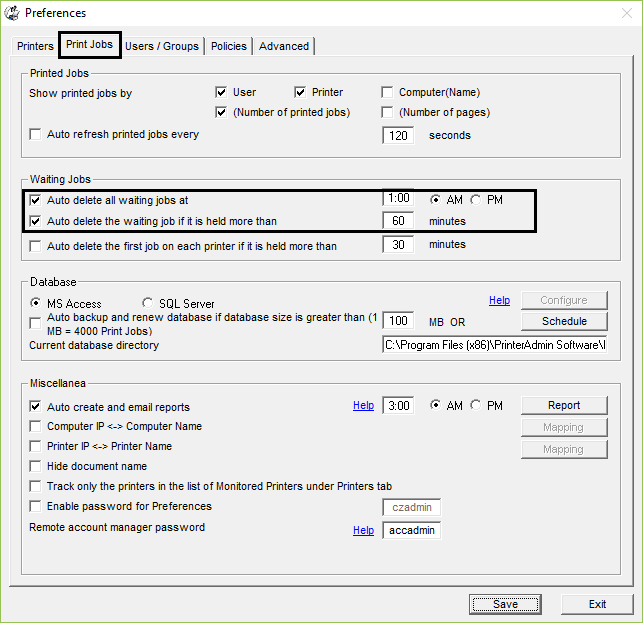Demo Online -- Impressão de puxar / impressão de seguro / follow-me print
Addon Print Release Station
- O utilizador deve efetuar a autenticação no dispositivo antes de iniciar as tarefas de impressão.
- Mantém os custos dentro do orçamento ao ajudar a reduzir o desperdício.
- Maior produtividade - obtenha os documentos e imprima-os onde mais necessita.
Esse software de impressão pull baseado em servidor
permite, aos usuários, imprimir documentos em uma rede segura e
fazer a autenticação na impressora, inserindo um PIN ou
digitalizando um crachá.
1. Os usuários imprimem documentos de seus computadores.
2. Os documentos são armazenados no servidor de impressão.
3. Os usuários podem autenticar digitando um PIN ou escaneando
um crachá de identificação em qualquer Print Release Station.
4. Os usuários podem obter documentos impressos quando e onde
precisam.
* Os trabalhos de impressão podem ser
liberados pelo nome de usuário /senha do Windows AD ou pelo nome
de usuário / PIN em "PrintLimit Print Tracking" Preference ->
Users / Groups.
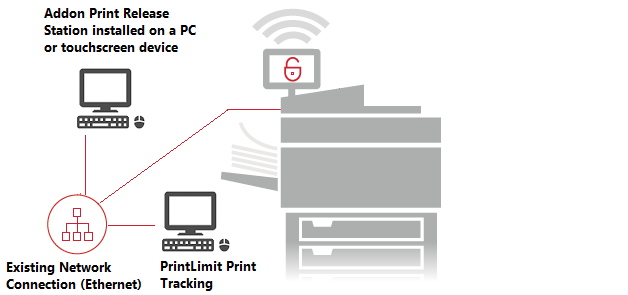
* Os trabalhos de impressão podem ser liberados por qualquer carteira de identidade. Os usuários podem vincular seu cartão à sua conta do Windows AD por si mesmos.
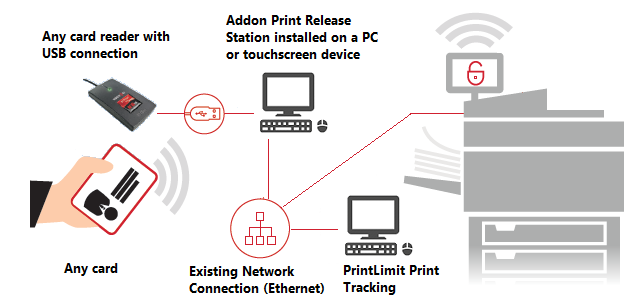
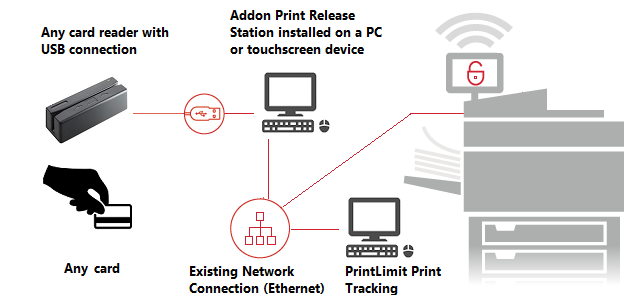
* Os trabalhos de impressão podem ser liberados pelo
"administrador".
* Funciona com qualquer marca e modelo de impressora.
* Funciona com qualquer leitor de cartões: leitores de cartões inteligentes, leitores de cartões de proximidade, leitores de listras magnéticas e leitores de código de barras.
* Funciona com qualquer tipo de cartão: cartões de proximidade e sem contato, cartões magnéticos e cartões de código de barras.
Em um servidor de impressão windows que tem o PrintLimit Print Tracking instalado, adicione uma impressora virtual e duas impressoras em "Dispositivos e Impressoras". Todas as três impressoras devem usar o mesmo driver de impressora. Neste exemplo, usamos "HP Universal Printing PCL6".1. Adicione uma impressora virtual chamada Follow-Me com a porta NUL. Todos os usuários imprimirão somente nesta impressora (por exemplo, \\PRINTSERVER\Follow-Me).
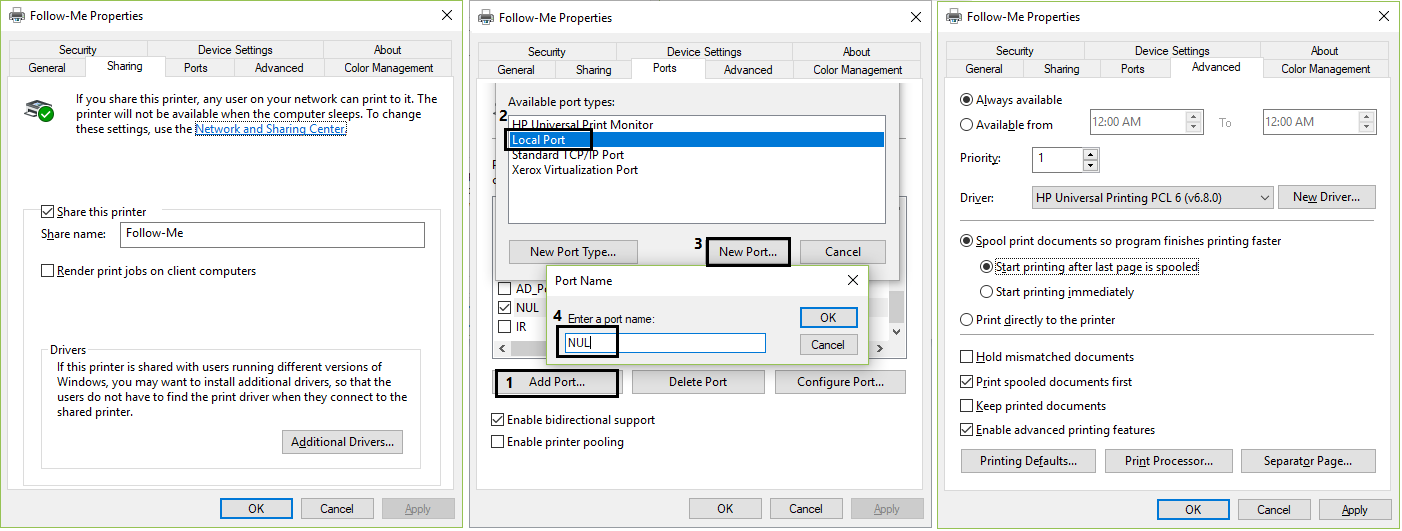
2. Pausar a impressora virtual Follow-Me.
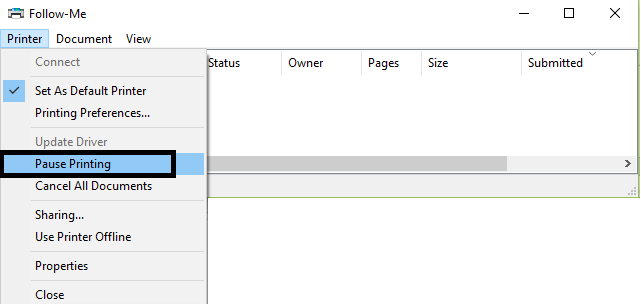
3. Adicione duas impressoras "HP Printer 1" e "HP Printer 2" com porta TCP.
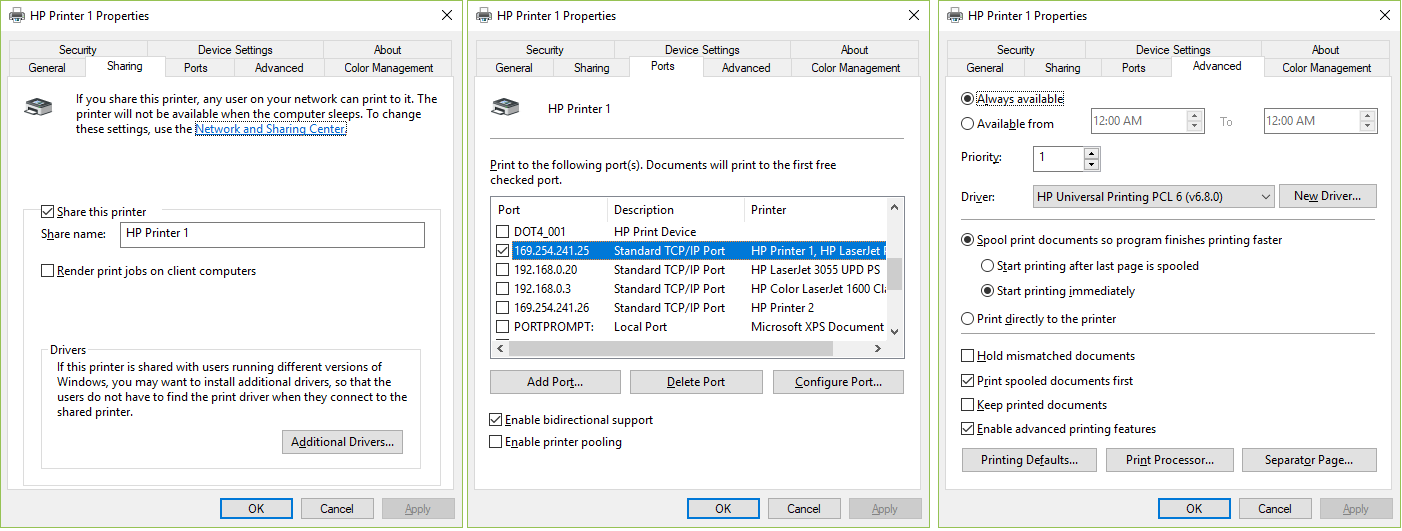
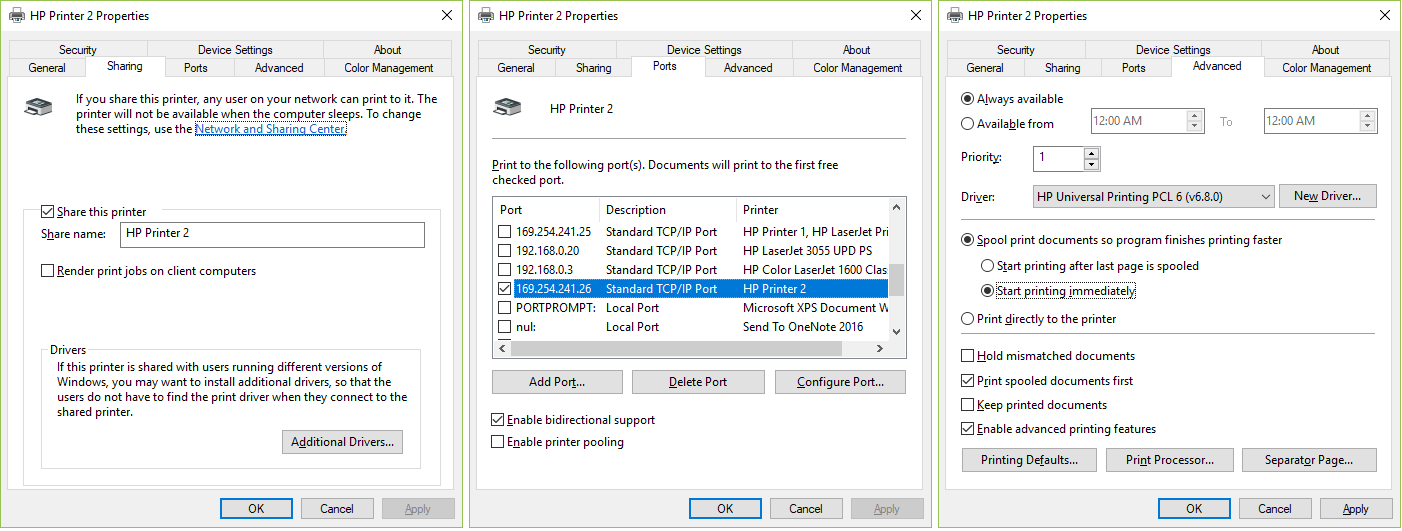
Etapa 2. Em PrintLimit Print Tracking Preferências -> Impressoras, adicione a impressora "Follow-Me" à lista de impressoras monitoradas.
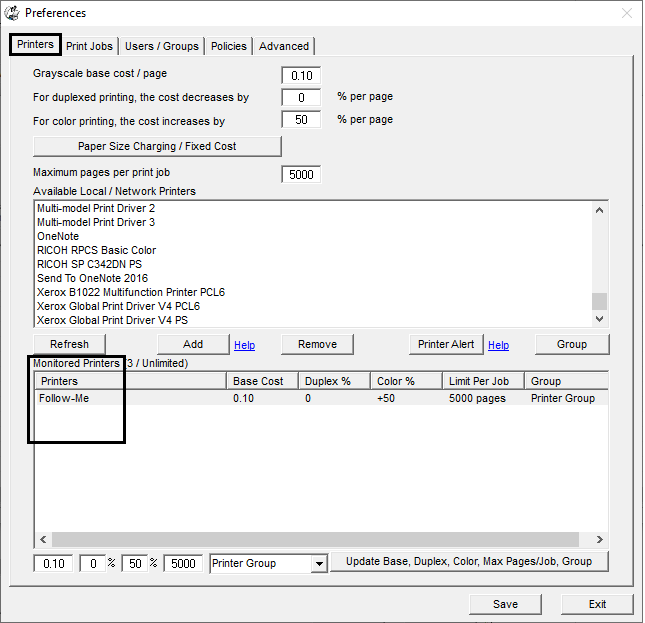
Etapa 3. Em PrintLimit Print Tracking Preferências -> Avançado, selecione "Ativar impressão de puxar segura com addon Print Release Station (PRS)", clique no botão "Addon PRS", adicione o IP do Print Release Station e a impressora associada à lista.
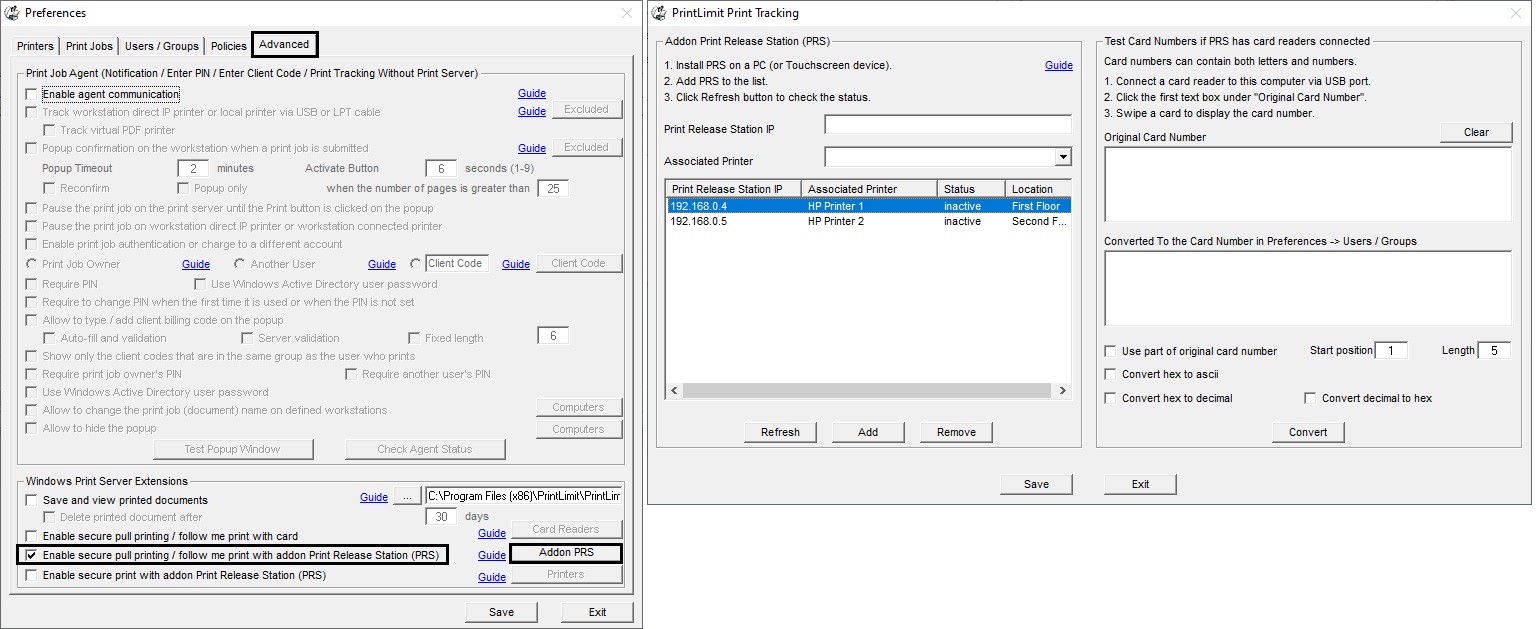
Etapa 4. Em um PC ou dispositivo touchscreen com endereço IP 192.168.0.4 que está ao lado da impressora física "Impressora HP 1":
1. Adicione a impressora de rede "\\PRINTSERVER\Follow-Me" no Windows "Dispositivos e impressoras".
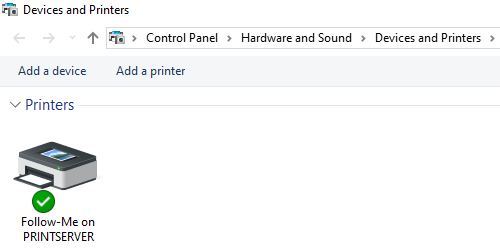
2. Instale o addon Print Release Station.
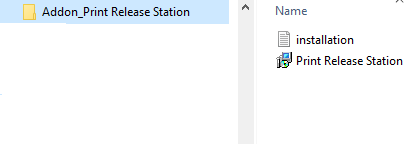
3. Execute a estação de liberação de impressão addon. Em Preferências, digite o nome do servidor (por exemplo, PRINTSERVER) e clique no botão "Conectar". A impressora \\PRINTSERVER\Follow-Me é adicionada automaticamente à lista. Clique em "Save" e "Exit".
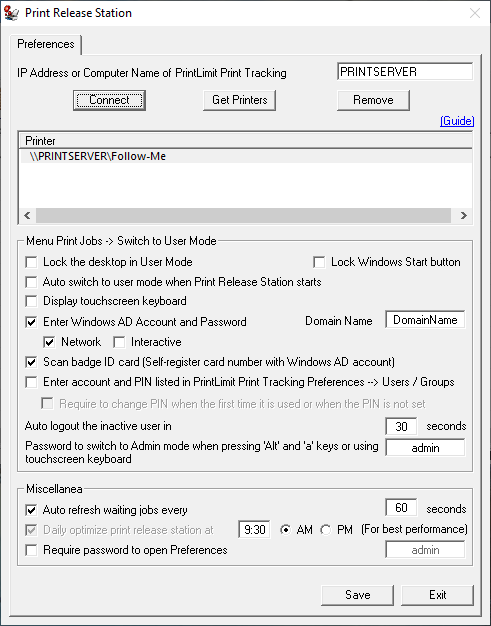
4. Imprima um documento para testar.
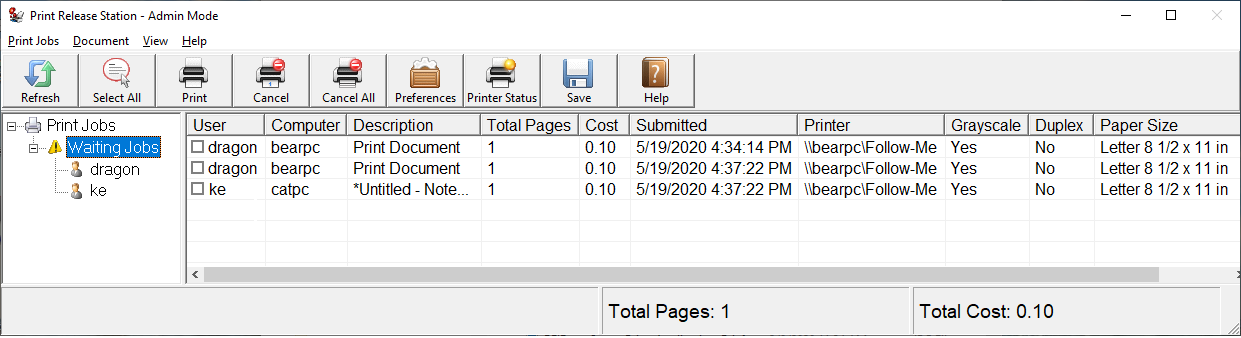
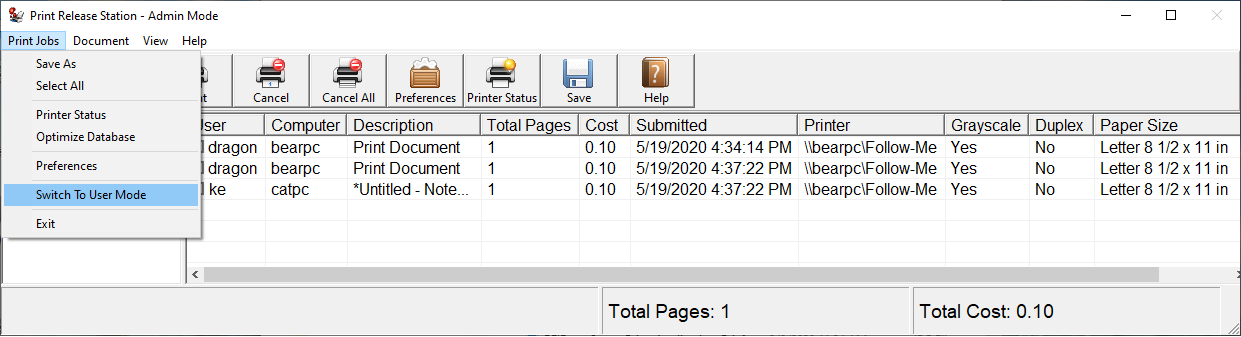
6. Os usuários são obrigados a inserir seu nome de usuário e senha de AD ou deslizar o cartão para mostrar seus trabalhos de impressão.
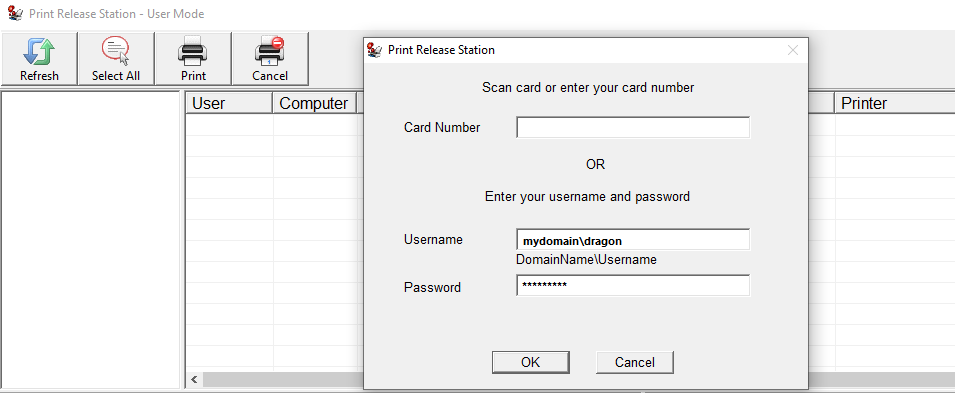
7. Os usuários podem liberar um ou vários trabalhos de impressão para a impressora "HP Printer 1".
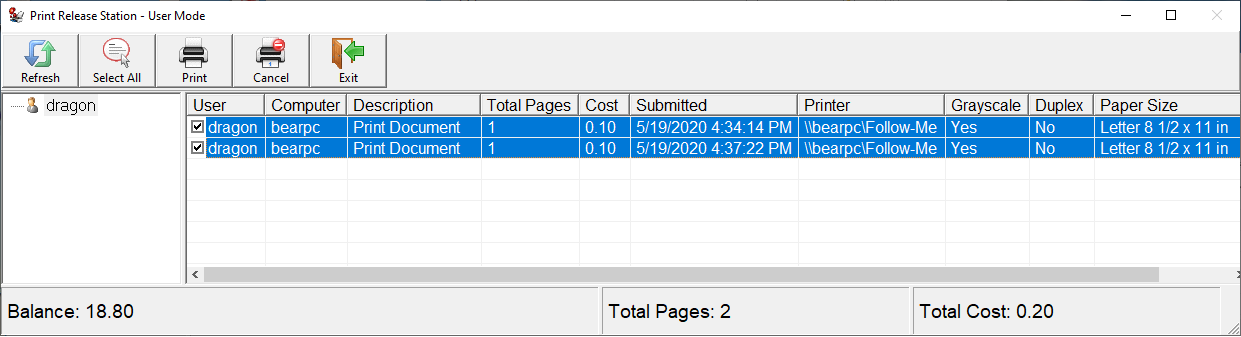
8. Repita acima de 1 a 7 para instalar o Print Release Station em um PC ou dispositivo com tela sensível ao toque com o endereço IP 192.168.0.5 que fica ao lado da impressora física "HP Printer 2".
Nota: Se o número do cartão não estiver listado em "PrintLimit Print Tracking" Preferências -> Usuários / Grupos, os usuários devem vincular o número do cartão à sua conta AD.
1. Os usuários deslizam o cartão ou digitam o número do cartão.
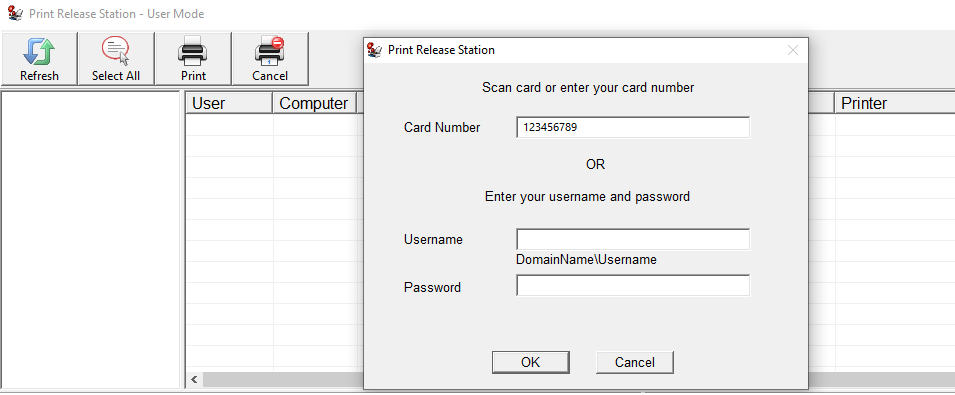
2. Os usuários são solicitados a vincular o número do cartão à sua conta de AD.
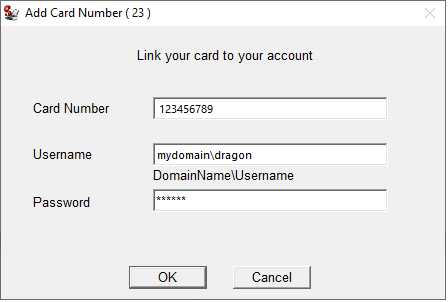
3. O número do cartão é adicionado à lista de Preferências -> Usuários/Grupos.
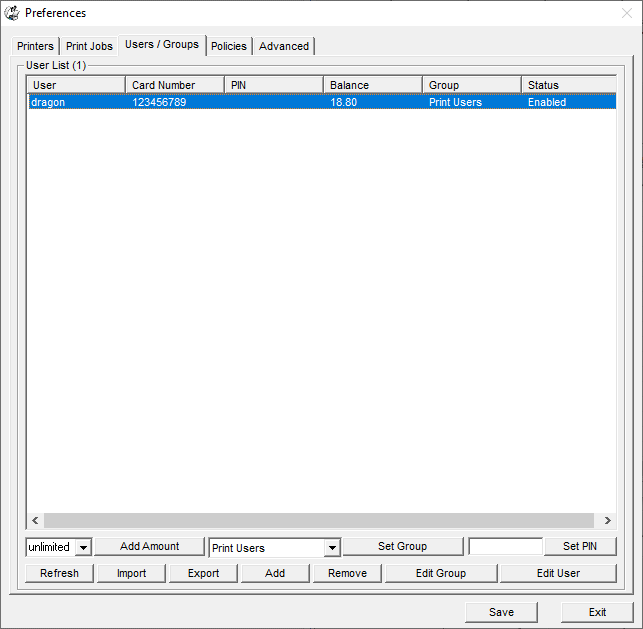
Etapa 5 (opcional). Em Preferências ->Usuários / Grupos, clique no botão "Importar", em seguida, clique em "Arquivo de Importação". importar usuários e números de cartão de um arquivo CSV.
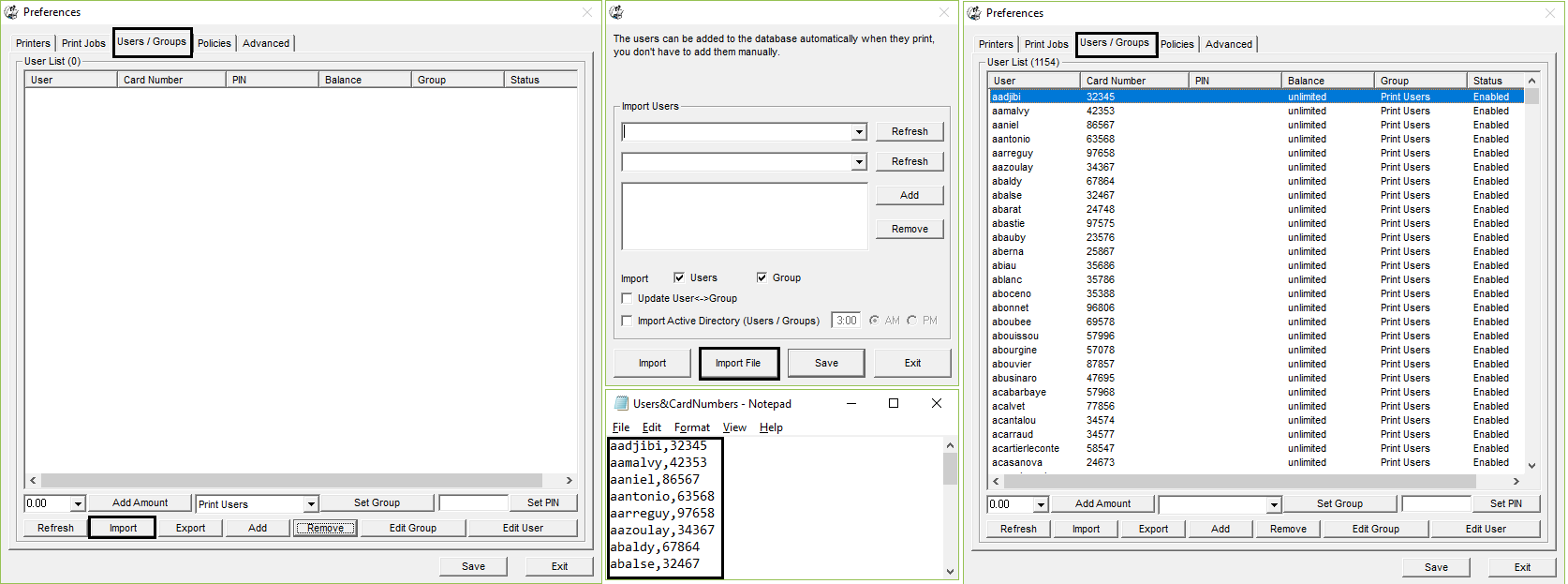
Etapa 6 (opcional). Em Preferências -> Trabalhos de impressão, selecione "Delete automaticamente os trabalhos em espera se" e "Deletar trabalho em esper se estiver em espera maior que".