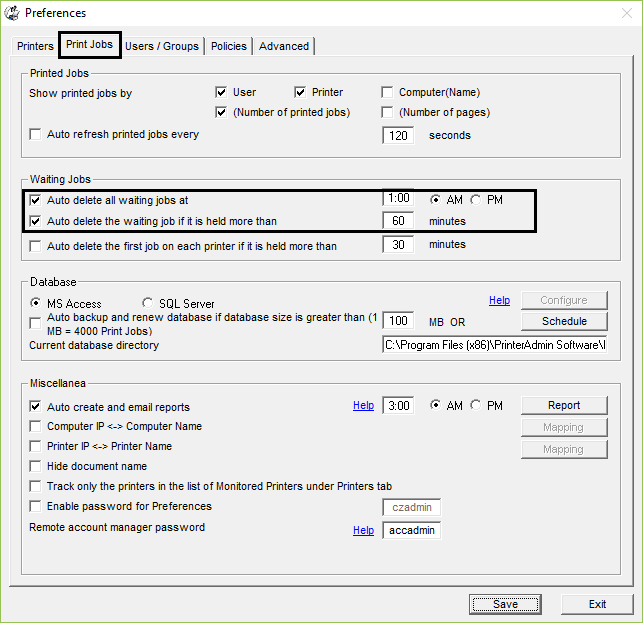Demo en Línea -- Impresión Pull / Follow-Me Print con Addon Print Release Station
Addon Print Release Station
- El usuario debe autentificarse en el dispositivo antes de poder liberar los trabajos de impresión.
- Mantiene los costos bajo control ayudando a reducir los desechos de impresión.
- Mejora la productividad - recupere e imprima donde el negocio lo exija.
Este software de pull print en servidor permite a los usuarios enviar documentos de impresión a una red segura y autenticarse en la impresora introduciendo un PIN o escaneando una credencial.
1. Los usuarios imprimen documentos desde sus ordenadores.
2. Los documentos se almacenan en el servidor de impresión.
3. Los usuarios pueden autenticarse introduciendo un PIN o escaneando una insignia de ID en cualquier Print Release Station.
4. Los usuarios pueden obtener documentos impresos cuando y donde los necesiten.
Addon Print Release
Station provides you easy print control.
* Los trabajos
de impresión se pueden liberar mediante el nombre de usuario/
contraseña de Windows AD o el nombre de usuario / PIN en
"PrintLimit Print Tracking" Preferencia --> Usuarios / Grupos.
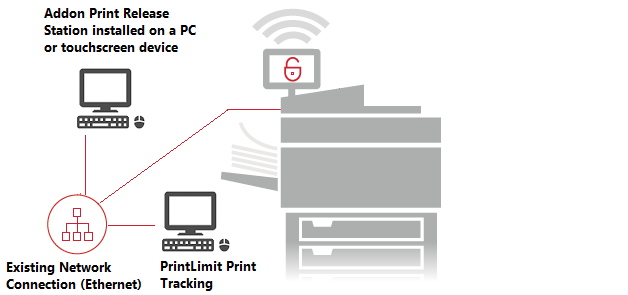
* Los trabajos de impresión se pueden liberar con cualquier tarjeta de identificación. Los usuarios pueden vincular su tarjeta a su cuenta de Windows AD por sí mismos.
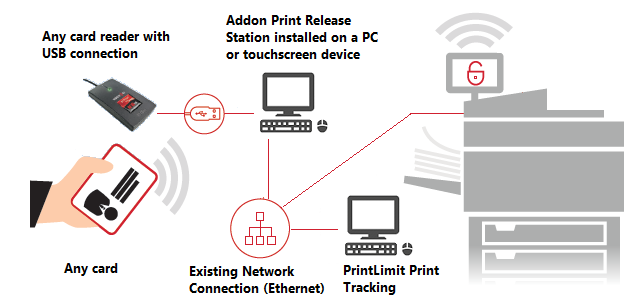
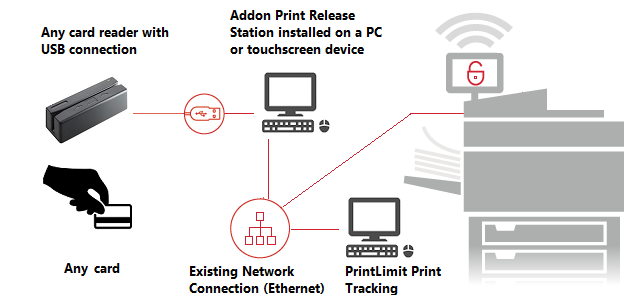
* Los trabajos de impresión pueden ser liberados por el
"administrador".
* Funciona con cualquier marca y modelo de impresora.
* Funciona con cualquier lector de tarjetas: lectores de tarjetas inteligentes, lectores de tarjetas de proximidad, lectores de bandas magnéticas y lectores de códigos de barras.
* Funciona con cualquier tipo de tarjeta: tarjetas de proximidad y sin contacto, tarjetas magnéticas y tarjetas de código de barras.
En un servidor de impresión de Windows que tenga
instalado PrintLimit Print Tracking, agregue una impresora
virtual y dos impresoras en "Dispositivos e impresoras".
Las tres impresoras deben utilizar el mismo
controlador de impresora. En este ejemplo, usamos "HP
Universal Printing PCL6".
Paso 1. Agregue una
impresora virtual denominada Follow-Me con el puerto NUL.
Todos los usuarios imprimirán solo en esta impresora (por
ejemplo, \\servidor\ffollow-me).
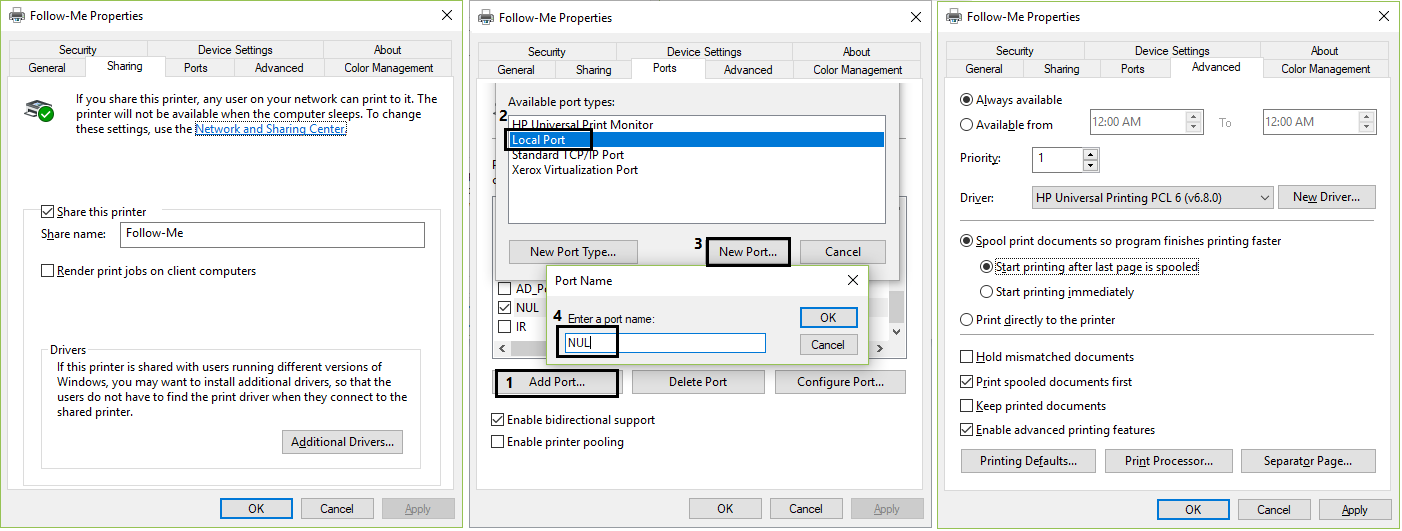
2. Pausa la impresora virtual Follow-Me.
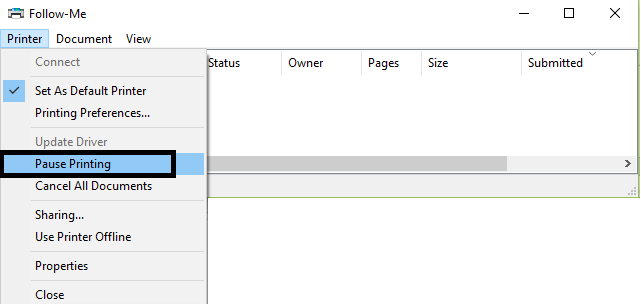
3. Agregue dos impresoras "HP Printer 1" y "HP Printer 2" con puerto TCP.
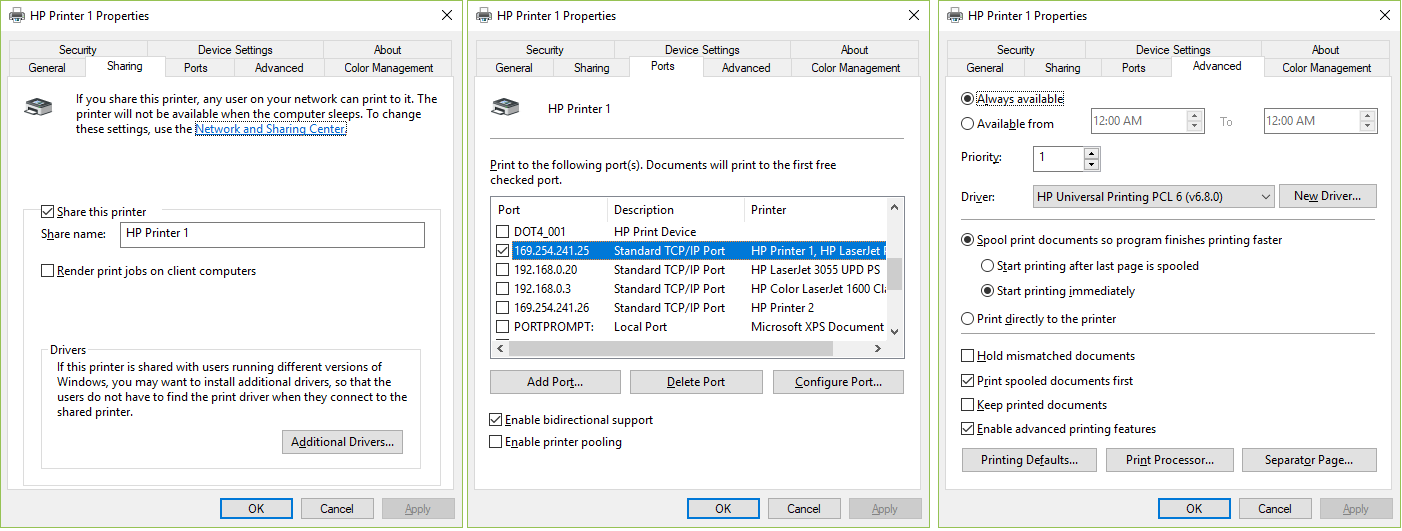
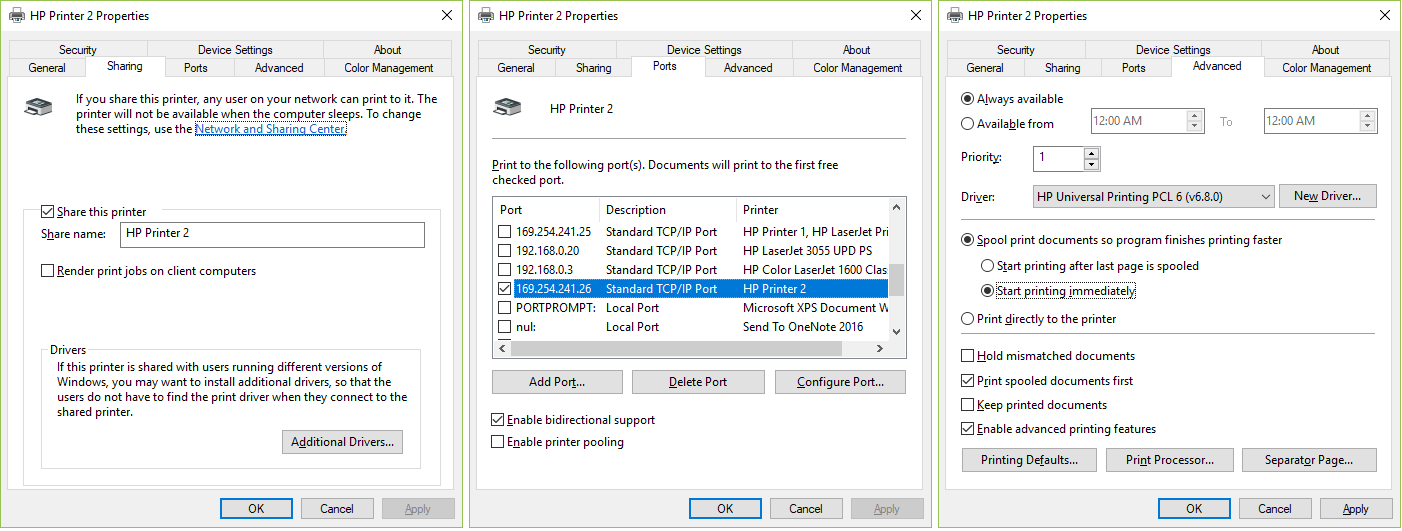
Paso 2. En PrintLimit Print Tracking Preferencias -> Impresoras, agregue la impresora "Follow-Me" a la lista de impresoras supervisadas.
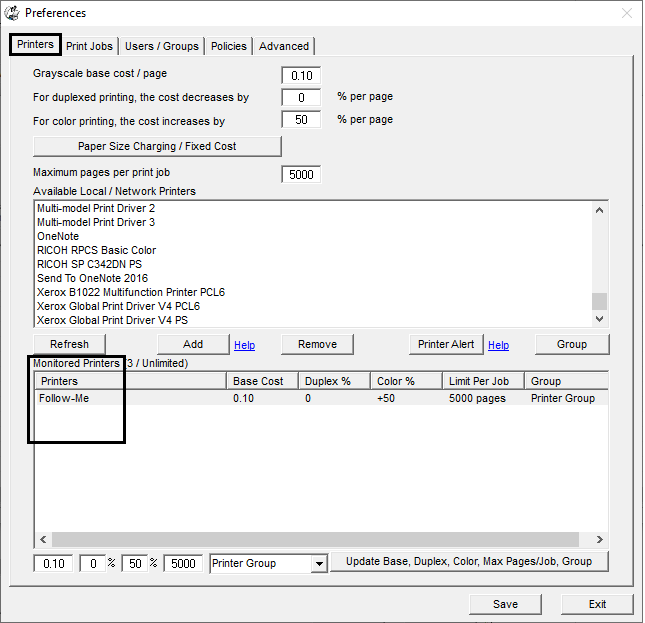
Paso 3. En PrintLimit Print Tracking Preferencias -> Avanzado, seleccione "Habilite la impresión de extracción segura con addon Print Release Station (PRS)", haga clic en el botón "Addon PRS", agregue la IP del Print Release Station y la impresora asociada a la lista.
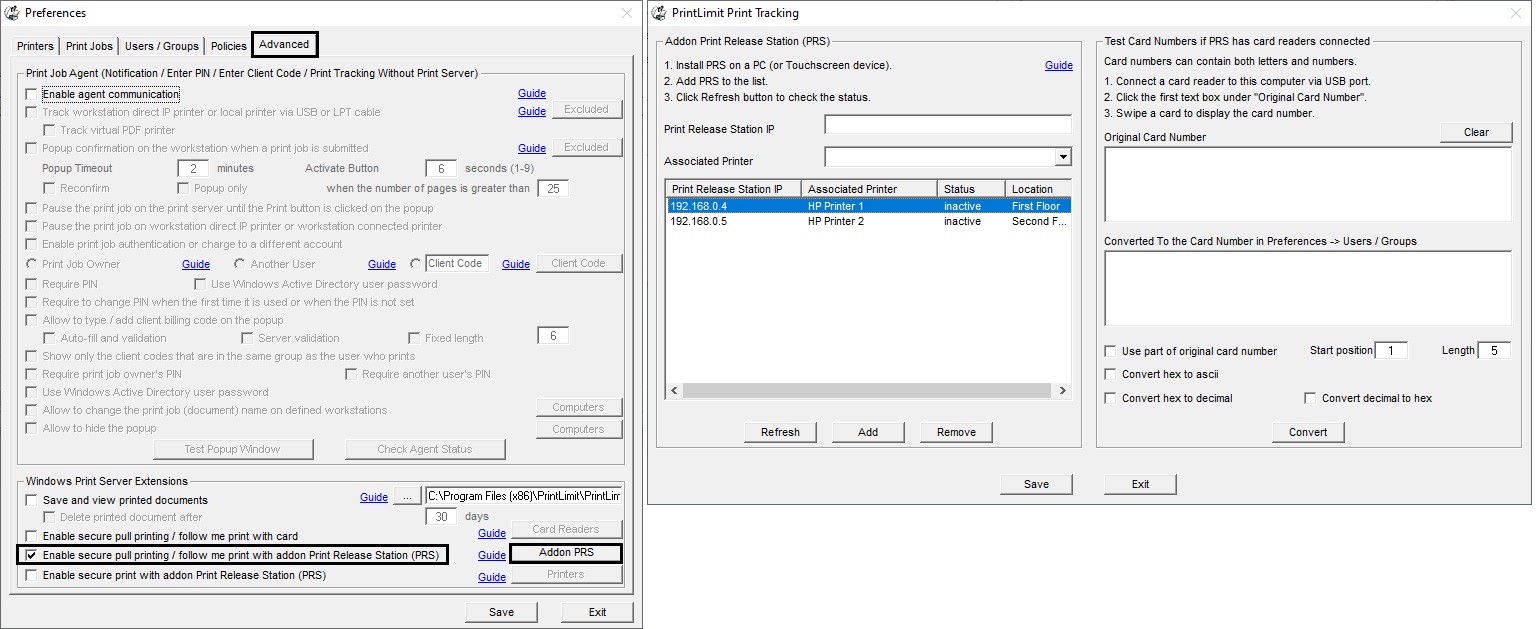
Paso 4. En una PC o dispositivo de pantalla táctil con la dirección IP 192.168.0.4 que está al lado de la impresora física "Impresora HP 1":
1. 1. Agregue la impresora de red "\\PRINTSERVER\Follow-Me" en Windows "Dispositivos e impresoras".
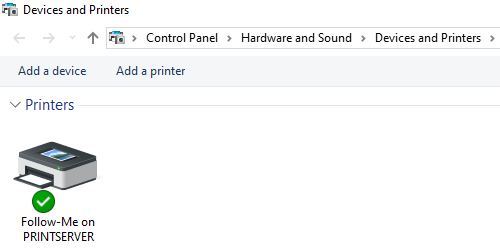
2. Instale el Addon Print Release Station.
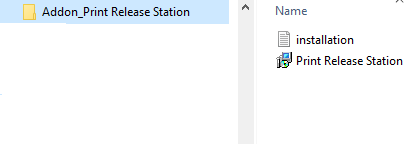
3. Ejecute addon Print Release Station. En Preferencias, ingrese el nombre del servidor (por ejemplo, PRINTSERVER), luego haga clic en el botón "Connect". La impresora \\PRINTSERVER\Follow-Me se agrega a la lista automáticamente. Haga clic en "Save" y "Exit".
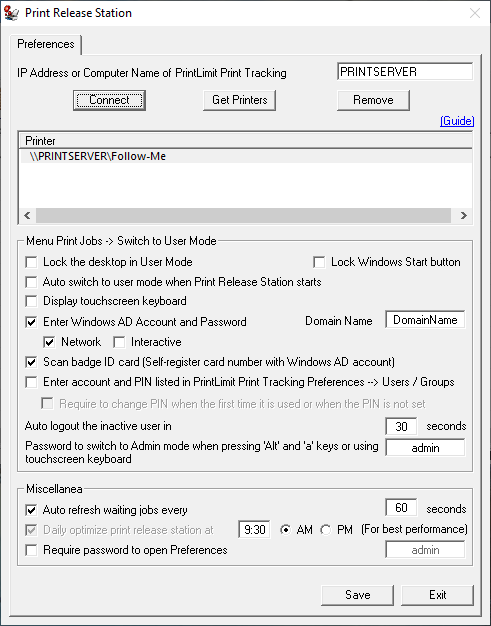
4. Imprima un documento para probar.
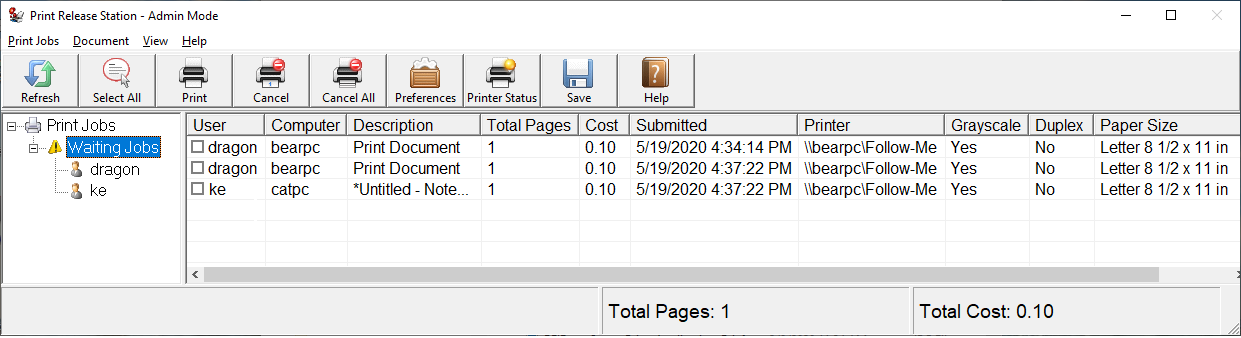
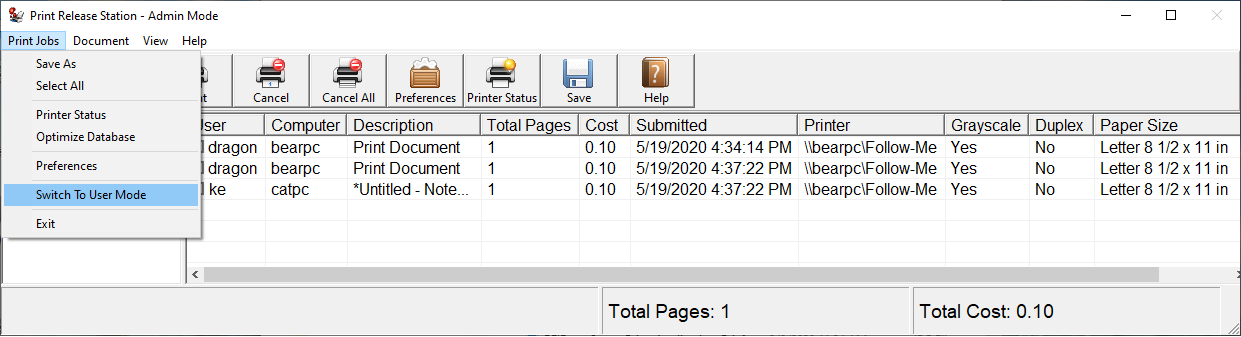
6. Los usuarios deben ingresar su nombre de usuario y contraseña de AD o deslizar la tarjeta para mostrar sus trabajos de impresión.
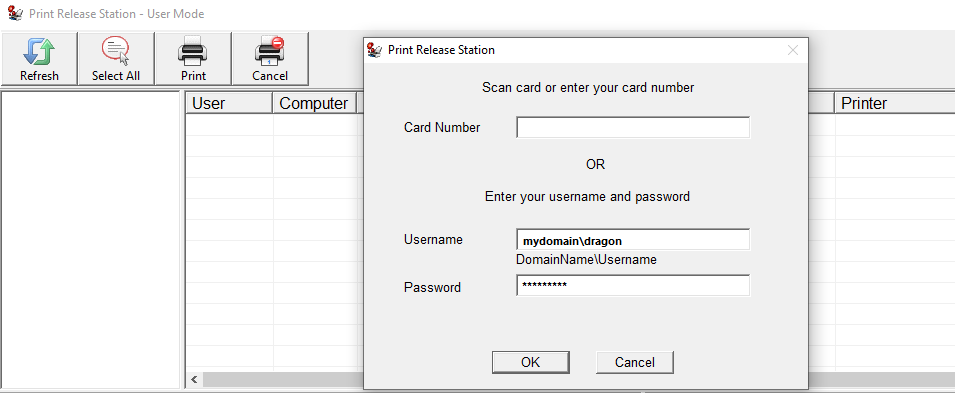
7. Los usuarios pueden liberar uno o varios trabajos de impresión a la impresora "Impresora HP 1".
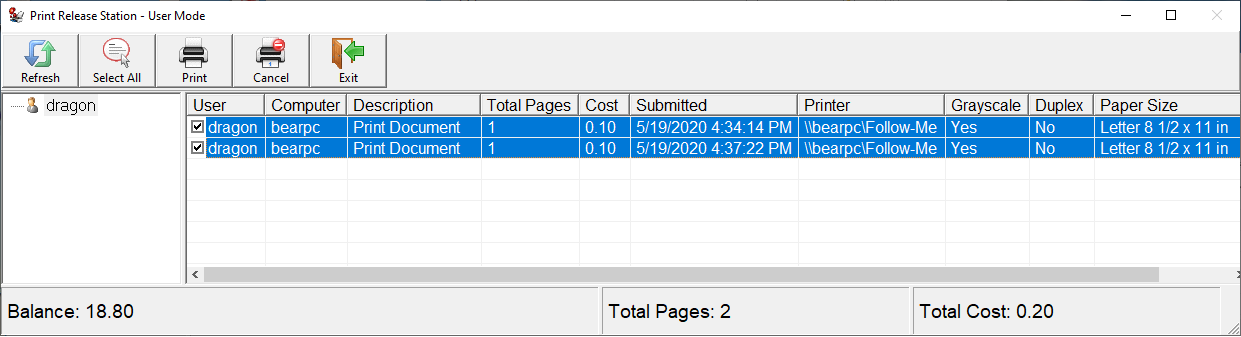
8. Repita los pasos anteriores 1-7 para instalar Print Release Station en una PC o dispositivo de pantalla táctil con la dirección IP 192.168.0.5 que se encuentra junto a la impresora física "HP Printer 2".
Nota: Si el número de la tarjeta no figura en las Preferencias de PrintLimit Print Tracking -> Usuarios / Grupos, los usuarios deben vincular su número de tarjeta a su cuenta de AD.
1. Los usuarios deslizan la tarjeta o ingresan el número de la tarjeta.
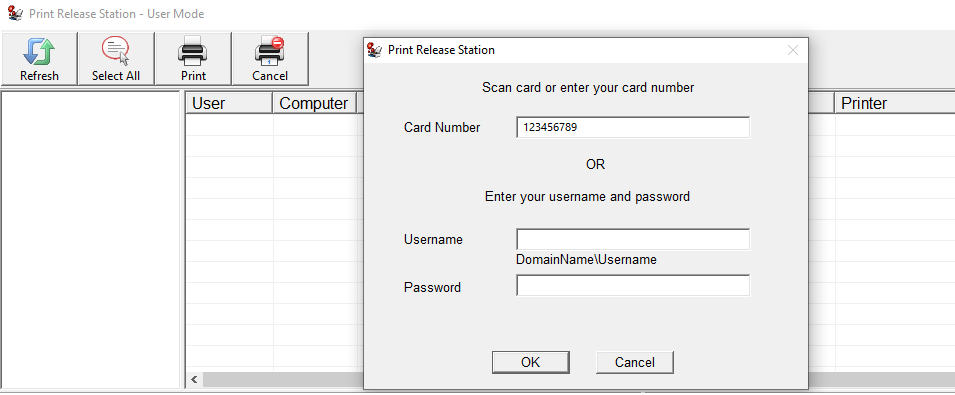
2. Se solicita a los usuarios que vinculen el número de tarjeta a su cuenta de AD.
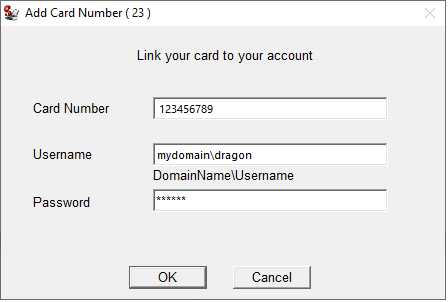
3. El número de tarjeta se agrega a la lista de PrintLimit Print Tracking Preferences -> Usuarios / Grupos.
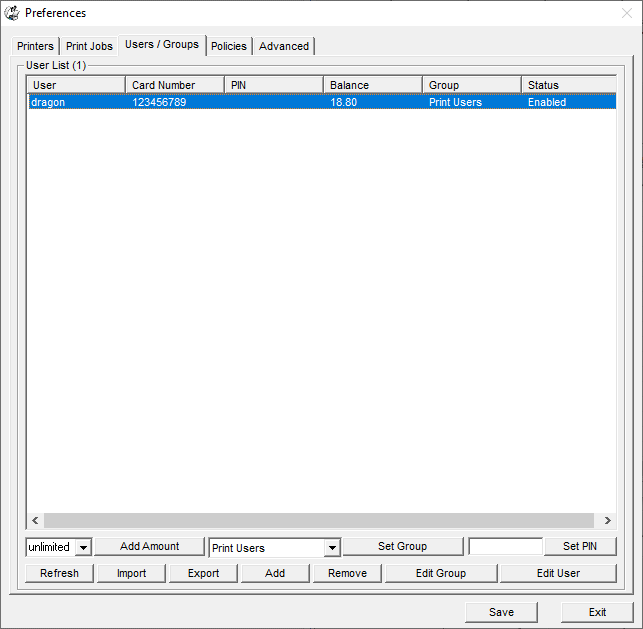
Paso 5 (opcional). En PrintLimit Print Tracking Preferences ->Usuarios / Grupos, haga clic en el botón "Importar" y, a continuación, haga clic en "Importar archivo". importar usuarios y números de tarjeta desde un archivo CSV.
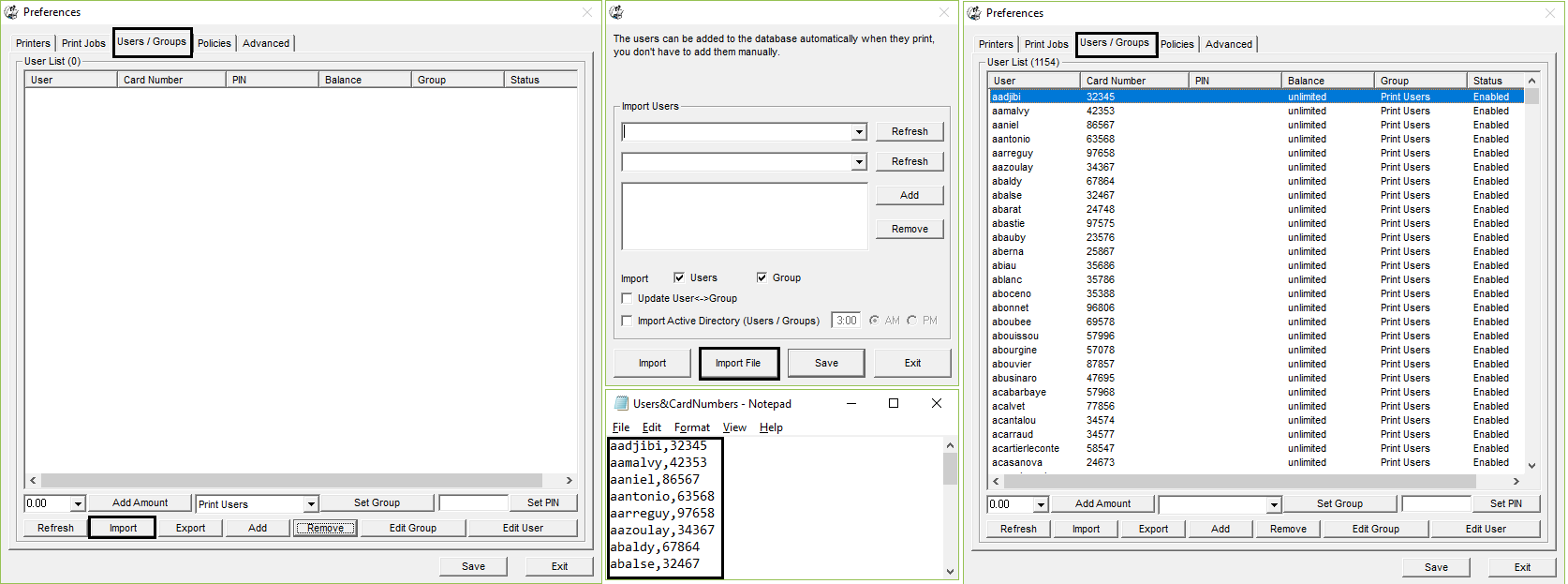
Paso 6 (opcional). En Preferencias -> Trabajos de impresión, seleccione "Eliminar automáticamente todos los trabajos en espera en" y "Eliminar automáticamente el trabajo en espera si se mantiene más de".