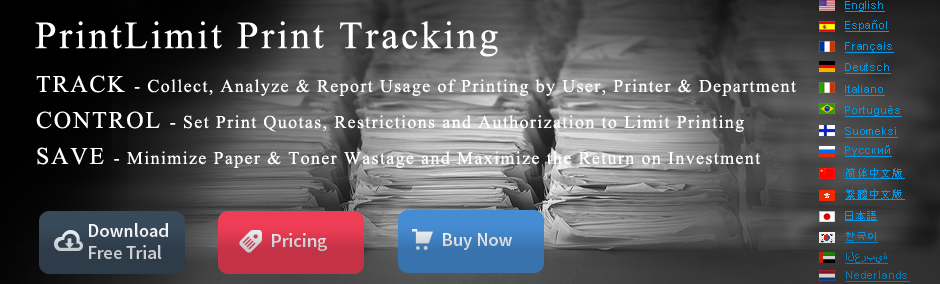Print Management Guide - Managing Printing Traffic
Summary
With a computer running a member of the Windows Server family, you can use several methods to improve the efficiency of your printing operations and manage your printing traffic:
- Scheduling
alternate printing times
- Assigning different
priority levels
- Setting print
spooler options
- Creating a
printing pool
- Setting the
location of the spool folder
- Monitoring print queue performance
Instead of dedicating an actual print device for only off-hour printing, which is not an efficient use of resources, you can set different logical printers for the same print device and configure each with different available times. One printer might be available from 6:00 PM to 6:00 AM, while the other is available 24 hours a day. You can then tell users to send long documents to the printer available only during off-hours, and all other documents to the printer available all the time.
To schedule alternate printing times
- Open Printers and Faxes.
- Right-click the printer you want
to set, and then click Properties.
- Click the Advanced tab, and then
click Available from.
- To set the time period that the
printer will be available, do one of
the following:
- Click the
up or down arrows.
- Or, type a start and end time, such as 6:00 PM To 6:00 AM.
- Click the
up or down arrows.
Notes
- To open Printers
and Faxes, click Start, and then click
Printers and Faxes.
- By default, printers
are set to be always available.
- For more information on using different printing times for a printer, see Related Topics.
To take advantage of this print priority system, create multiple logical printers for the same printer. Assign each a different priority level, and then create a group of users that corresponds to each printer. For example, users in Group1 might have access rights to a priority 1 printer, users in Group2 might have access rights to a printer with priority 2, and so on.
To set different print priority to different groups
- Open Printers and Faxes.
- Right-click the printer you want
to set, click Properties, and then click
the Advanced tab.
- In Priority, click the up or down
arrows, and then click OK.
Or, type a priority level, where 1 is the lowest level and 99 is the highest, and then click OK.
- Click Add Printer to add a second
logical printer for the same physical
printer. For instructions, see Related
Topics.
- Click the Advanced tab.
- In Priority, set a priority higher
than that of the first logical printer.
- Instruct the regular group of users to use the first logical printer name and the group with higher priority to use the second logical printer name. Set the appropriate permissions for the different groups.
Notes
- To open Printers
and Faxes, click Start, and then click
Printers and Faxes.
- You gain no benefits just from setting a priority to a printer. You need to set at least two different logical printers for the same physical printer to take advantage of this option.
| Option | Description |
|---|---|
| Spool print documents so program finishes printing faster | Either select this option or the Print directly to the printer option. If you choose this option, the documents spool. This option has two related options that you must choose between (see the next two options). |
| Start printing after last page is spooled | The printer does not print a document until it is completely spooled. This is useful for documents that are assigned a low priority. Documents that are assigned a higher priority start printing immediately. |
| Start printing immediately | The printer starts printing a document before it is completely spooled, which means it is printed sooner, and the application you are printing from releases control back to you faster. |
| Print directly to the printer | The document does not spool, which decreases printing time. Select this option only for a nonshared printer. This might be useful for other programs that use their own spooling process. |
| Hold mismatched documents | Documents that do not match the configuration of the printer are not printed. This prevents errors resulting from documents that use paper sizes different from letter size. |
| Print spooled documents first | A spooled document is printed before a partially spooled document. |
| Keep documents after they are printed | Documents remain in the print spooler after they are printed, and can be quickly resubmitted for printing. You must carefully watch for disk space if you choose this option. |
| Enable advanced printing features | When enabled, the document is rendered using metafile datatype (EMF) and advanced features such as Page Order, Booklet Printing, and Pages Per Sheet are available. If compatibility problems occur, try to disable this option. |
With a printing pool created, the user prints a document without having to find out which printer is available. The logical printer checks for an available port and sends documents to ports in the order that they are added. Adding the port connected to the fastest printer first ensures that documents are sent to the printer that can print the fastest before they are routed to slower printers in the printing pool.
Before setting a printing pool, consider the following:
- All printers
in a pool must use the same
driver.
- Because
users will not know which printer
in the pool prints a given document,
make sure all printers in the
pool are located in the same
place.
- Open Printers and Faxes.
- Right-click the printer
you are using, and then click
Properties.
- On the Ports tab, select
the Enable printer pooling check
box.
- Click each port where the
printers you want to pool are
connected.
Notes
- To open
Printers and Faxes, click Start,
and then click Printers and
Faxes.
- With printer
pooling, the printers must be
the same type of printer using
the same printer driver.
- The previous procedure assumes the printers you want to pool are already in the Printers and Faxes folder.
Setting the location of the spool folder
If your print server serves only one or two printers with low traffic volumes, the default location of the spool folder is sufficient. However, for high-volume printing requirements, to support large numbers of printers, or to support large print jobs, you should relocate the spool folder. For best results, move the spool folder to a drive that has its own controller, which reduces printing's impact on the rest of the operating system.
- Open Printers and Faxes.
- On the File menu, click
Server Properties, and then
click the Advanced tab.
- In the Spool folder window,
enter the path and the name
of the new default spool folder
for this print server, and then
click Apply or OK.
- Stop and restart the spooler service, or reboot the server.
Notes
- To open
Printers and Faxes, click Start,
and then click Printers and
Faxes.
- If the
server functions as the print
server for a large number of
printers or for print jobs that
are typically very long, you
should consider moving the spool
folder to another location.
- The spool
folder might require a large
amount of disk space to spool
all the jobs.
- The spool
folder should not be located
at the root directory (generally
C:\).
- If the new folder does not exist, this procedure creates it.
Monitoring print queue performance
When you select Print Queue in the Performance object text box, you are provided with a list of all available performance counters for that object. The one you will probably use most is the Jobs counter, which is selected by default.
Other counters help you determine the current load on the print server or provide you with statistics and accumulative printing performance since the last time the system was started.
In System Monitor, click the plus sign (+) to add counters, and then click Explain to see an explanation of the counter.
- Open Performance.
- Click the plus sign (+)
on the Performance toolbar.
- From the Select counters
from computer list box, click
the print server computer.
- From the Performance object
list box, click Print Queue.
- Click the counters you want to monitor.
Notes
- To open
Performance, click Start, click
Control Panel, double-click
Administrative Tools, and then
double-click Performance.
- To view
a detailed explanation of a
counter, select it, and then
click Explain.
- You can also add System Monitor to any new Microsoft Management Console (MMC).